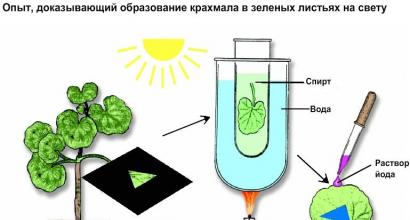R studio описание. Восстановление файлов в R-Studio
Каждый человек, имеющий любую цифровую технику, сталкивается с этой проблемой - потерей файлов. И, кстати, совсем не имеет значения, что утеряно: уникальная домашняя фотография, любимая запись, скачанный из интернета видеоклип, недописанная диссертация. Никто такому событию радоваться не будет. Что же теперь делать? Специалисты рекомендуют применить одну из специальных программ. Мы и будем сейчас разбираться, как пользоваться R-Studio, одним из приложений для восстановления утерянных файлов.
Общая информация
Независимо от способа потери данных, производители данной утилиты гарантируют высокие шансы спасти вашу информацию. Это не касается только тех случаев, когда носитель получил физические повреждения. Пользователи, само собой, попробовали много разных программ для восстановления файлов, но, если судить по их отзывам, R-Studio - одна из лучших, к тому же полностью понятна в эксплуатации для самого неискушенного юзера. При проведении некоторых экспериментов только она справилась с задачей на все 100%.
Прежде чем перейти к разговору о том, как пользоваться R-Studio, необходимо обратить внимание на два железных правила, которые нужно четко усвоить перед началом работы с любым восстановительным средством:
- Ни в коем случае не сохраняйте информацию, которую восстанавливаете, в тот же раздел носителя, да и на сам носитель. Не проводите никаких операций, связанных с записью на него.
- Если вы не уверены в своих способностях выполнить данную работу, лучше и не начинайте ее, а обратитесь к специалистам. Может случиться так, что уже и они не смогут помочь. В подобных ситуациях на собственных ошибках не учатся.
Демонстрационный режим R-Studio
Для того чтобы пользователь мог испытать все возможности этой программы, у него есть шанс поработать с демонстрационным режимом R-Studio. Единственное отличие от полноценной - ограничение в размере восстанавливаемого файла. Демонстрационный режим данной утилиты позволяет протестировать и проверить все возможности R-Studio. Такая версия может быть зарегистрирована абсолютно в любой момент и на любом этапе в процессе работы программы. Для этого вам достаточно купить к R-Studio ключ активации и ввести его в специально отведенное поле.

Итак, бесплатно загружаем приложение, устанавливаем его и запускаем. После сканирования и обнаружения утерянной информации можно сразу же восстановить те файлы, что имеют размер не больше 256 КБ. Остальные можно просмотреть и оценить возможность их возврата обратно к хозяину. Если вы не знаете, как пользоваться программой R-Studio, ознакомьтесь предварительно с Руководством пользователя. Если ее работа устраивает, можно сразу же зарегистрировать утилиту и продолжить восстановление файлов любого размера.
Начало работы с R-Studio
А теперь, наконец-то, приступим к рассказу о том, как пользоваться R-Studio. Запустив программу, увидим перед собой главное окно, где перед нами будут все накопители, имеющиеся в системе. Поддерживаются не только жесткие диски, но и дискеты, CD- и DVD-диски, USB-накопители, различные флеш-карты, а также некоторые экзотические типы носителей. Все это удобно расположено в виде, напоминающем стандартный проводник. Можно увидеть все необходимые характеристики и параметры носителей.

Если файлы были просто удалены, а сама система не пострадала, то восстановить их можно, открыв нужный диск. Как в проводнике, увидите: в левой части - стандартное дерево каталогов, а в правой - обычный список файлов. Те, которые из них были удалены, узнаваемы по перечеркнутой красным крестом пиктограмме в списке.
Продолжение восстановления файлов
Имейте в виду, что некоторые файлы восстановить не удастся, независимо от того, насколько хорошо вы освоили вопрос о том, как пользоваться R-Studio. Это зависит от того, была ли записана на то же самое место какая-либо другая информация. Продолжаем дальше. Выбираем при помощи галочек необходимые нам для восстановления файлы. Затем щелкаем по кнопке "Восстановить помеченные" и указываем путь для сохранения.

Если вы - хорошо продвинутый пользователь, то можете провести выбор по маске и другим атрибутам, например дате создания, имени или размеру. В случае повреждения или модификации файловой системы процесс восстановления будет немного сложнее и намного дольше. Добавится операция сканирования, которая может длиться и несколько часов. Во время ее устанавливается оригинальное местоположение разыскиваемых файлов и проверяется возможность прочитать их. Часто это удается, но с потерей имени. При этом поддерживаются многие типы файлов.
Завершение сканирования
После того как сканирование рано или поздно завершится, пользователь сможет увидеть список разделов, которые были распознаны. На цветовом кодировании видно, есть ли в разделе носителя корректная загрузочная запись и такие же фрагменты. Из этого уже можно увидеть возможность восстановления информации. Программа R-Studio, кроме уже описанного основного функционала, выполняет некоторые узко специализированные задачи, например создает образ носителя. Это очень пригодится для последующего восстановления, так как бывает, что информация пропадает прямо у вас на глазах, при анализе директории.

Это может быть вызвано деятельностью вирусов или появлением неисправных секторов. Даже длительного сканирования, не говоря уже о восстановлении, такой носитель может просто-напросто не выдержать. Вот здесь и пригодится побитовая копия. Также R-Studio восстанавливает информацию с разделов, объединенных в RAID-массив, которые автоматически распознаются и доступны как обычные жесткие диски.
Заключительная часть
Данная программа имеет большое количество различных комплектаций. Некоторые из них обладают дополнительной функциональностью, которая совершенно не нужна при домашнем использовании, а вот для системного администратора большой компании это как раз то, что надо. Да и цена у них разная, поэтому зачем переплачивать за лишние “навороты”? Когда вы купили R-Studio, инструкция поможет вам разобраться во всех нюансах работы утилиты.

Есть отдельные версии, позволяющие восстанавливать информацию даже внутри любой локальной сети. Но, независимо от функционала, во все поставки включено R-Studio Emergency - приложение, которое работает с набора дискет или компакт-диска, что чрезвычайно необходимо, когда не удается запустить в работу операционную систему. Прежде чем решить, покупать лицензию или нет, почитайте отзывы. Они по большей части положительные. Пользователям часто удавалось восстановить даже те файлы, с какими они уже попрощались. Недостатка два: слабые возможности в демонстрационной версии и длительность процесса сканирования при поиске файлов. Иногда доходило, по отзывам, до трех суток. Но те результаты, что получаются, стоят того. Так что выбор за вами.
Является одной из лучших программ для восстановления утерянных данных. Для начала необходимо провести сканирование содержимого всех данных определенное раздела, где файл ранее находился.
Для этого необходимо запустить программу, выбрать раздел жесткого диска и нажать в меню «Показать содержимое диска».
Программа запустит анализ и диалоговое окно, в котором отображается скорость, состояние и количество нахождений.

После успешной проверки программа отобразит все содержимое, которое ранее находилось по заданному пути в выбранном разделе. Красным крестом отмечены те файлы и папки, которые были удалены. Чтобы восстановить их, необходимо поставить галочку напротив того элемента, который необходимо восстановить и нажать на «Восстановить помеченные данные».

В появившемся новом диалоговом окне необходимо указать параметры восстановления, место, куда будут восстановлены файлы и применить операцию.

В случае, если при анализе раздела диска файла или папки не было найдено, структура удаленного файла была нарушена и теперь необходимо прибегнуть к более тщательному сканированию и восстановлению по сигнатурам.
Снова выбираем раздел, и нажимаем в этом случае на кнопку «Сканировать».

В появившемся окне необходимо указать параметры сканирования, после чего можно приступить к самому процессу. Программа автоматически укажет требуемые значения, но в случае необходимости их можно заменить.

Процесс сканирования занимает некоторое время, так как идет вычитка по блокам и секторам.

После завершения сканирования необходимо перейти к разделу «Найденные по сигнатурам».

Программа отобразит все файлы в отдельных папках, отсортированных по типу файлов.

Теперь необходимо выбрать те файлы, которые необходимо установить и нажать на кнопку «Восстановить помеченные файлы».

Также с помощью программы можно не только восстанавливать файлы, но и проводить другие различные процедуры, которые относятся к жестким дискам. К примеру, можно отредактировать свойства NTFS файлов.
Выбираем файл и открываем контекстное меню, где выбираем «Редактор».

В редакторе двоичных данных можно изменять различные свойства и значения, но для этого нужно владеть специальными знаниями и навыками.

Для того чтобы быстро и качественно восстанавливать систему, можно создать образ для восстановления. Эту функцию можно применять как к отдельным директориям, так и ко всем разделам диска для последующего резервного копирования.
Для создания образа выбираем необходимый диск или раздел и в контекстном меню выбираем «Создать образ».

В окне параметров указываем все необходимые данные, включая имя файла, путь для созданного образа, скорость и так далее. После применяем операцию.

Раньше на своем блоге я уже публиковал урок о бесплатной программе для восстановления данных с жесткого диска и с других носителей информации — . Сегодня речь пойдет о ее платном и более мощном аналоге — программе R-Studio .
R-Studio — больше, чем программа для восстановления . Возможности этой утилиты намного шире. Она способна восстанавливать не только удаленные файлы, но и любую поврежденную информацию, даже целые разделы в следствие, например:
- сбоя в работе компьютера
- повреждения секторов диска
- форматирования диска
- после вирусной атаки
- после разрушения MBR
- после сбоя или некорректной работы других дисковых утилит
- при повреждении структуры разделов диска, с чем, кстати, недавно пришлось столкнуться лично мне. И хочу отметить, что данная программа здорово справилась со своей задачей. Собственно этот случай и побудил меня найти и опубликовать видеоурок по R-Studio.
Существуют две основные версии программ R-Studio: для восстановления данных на локальных дисках, и — по сети. Также есть различные вариации этих версий для разных файловых систем и специфики конкретной задачи.
Необходимо отметить, что программа R-Studio может восстановить данные практически с любых носителей информации, а именно:

Возможности R-Studio:
- поддержка 64-х и 32-х битных операционных систем (Windows)
- поддержка файловых систем FAT12/16/32, NTFS/NTFS5 и других (под Linux, Macintosh)
- поддержка динамических разделов GPT и MBR
- поддержка RAID 6 (в т.ч. Reed-Solomon и Vertical XOR)
- реконструкция поврежденных дисковых массивов
- создание файла-образа HDD, отдельного раздела или его части с разбивкой на несколько файлов для записи на CD, Flash или сетевой диск (сетевая версия)
- побайтовое копирование диска
- возможность просмотра и редактирования восстанавливаемых данных во встроенном редакторе.
Достоинства программы R-Studio:
- легкое отслеживание процесса восстановления данных
- гибкость настроек параметров программы
- фильтр найденных данных по: структуре диска/ расширению/ дате создания/ дате изменения/ времени последнего доступа
- понимание названий файлов и каталогов на кириллице
- сохранение длинных имен и структуры каталогов
- интуитивно понятный интерфейс (наподобие «Windows Explorer»)
- поддержка русского языка.
Теперь переходим непосредственно к видеоуроку, из которого вы узнаете:
- как пользоваться R-Studio (абсолютно все функции рассматриваться не будут)
- знакомство с интерфейсом
- как просмотреть служебную информацию о диске и зачем это может понадобиться
- как просмотреть содержимое носителя информации
- как фильтровать данные для поиска нужных файлов
- зачем нужен журнал ваших действий в программе и как его посмотреть
- что не рекомендуется делать, если вы не профессионал
- что делать, если при просмотре содержимого диска программа не видит нужные файлы
- обзор настроек восстановления
- один важный момент в настройках при восстановлении данных.
Видеоурок: R-Studio — как пользоваться программой
Скорее всего вы пришли на эту страницу потому что вам надо восстановить данные потерянные в результате какого-нибудь происшествия с компьютером. Иногда такое восстановление может быть очень сложной задачей, с которой могут справиться только специалисты по восстановлению данных, но большинство случаев хорошо укладываются в типичные сценарии восстановления данных которые мы включили в нижеприведенный список. Все, что вам надо, это выбрать наиболее подходящий случай из этого списка и получить подробные инструкции по тому, как вернуть свои данные обратно именно в вашем случае. Однако до начала действий мы рекомендуем вам прочитать наши общие советы по восстановлению данных.
Общие советы:
1. Первый и самый главный: Сохраняйте спокойствие, не спешите, и не ухудшайте ситуацию. Не допускайте чтобы какие-либо еще изменения с данными происходили на устройстве хранения, на которых находились потерянные данные.
2. Узнайте больше о восстановлении данных. Мы рекомендуем прочитать нашу статью . Вы поймете как работает восстановление данных и что от нее ожидать именно в вашем случае.
3. Проанализируйте пострадавший диск. Не следует работать с дисками с поврежденным железом. Признаки того, что у жесткого диска проблемы с железом:
- Жесткий диск не распознается операционной системой или распознается под каким-либо нетипичным именем.
- Работа жесткого диска сопровождается нетипичными звуками, щелчками, он работает очень медленно.
- На жестком диске постоянно появляются неисправные сектора.
- Программами оценки состояния жесткого диска SMART выдаются сообщения о значительных неисправностях его аппаратной части. Для этого можно использовать наши программы по восстановлению данных.
Внимание! Если вы считаете, что жесткий диск вашего компьютера неисправен, то воспользуйтесь утилитой R-Studio Emergency только для создания его образа. САМОСТОЯТЕЛЬНО НЕ ПРЕДПРИНИМАЙТЕ НИКАКИХ ДЕЙСТВИЙ С ДИСКОМ! Не пытайтесь запустить процесс сканирования или восстановления файлов. Не пытайтесь воспользоваться какими-либо другими программами восстановления данных. Помните, что какие-либо неверные действия с таким диском наверняка вызовут еще большие повреждения данных. Лучше всего воспользоваться услугами специалистов лаборатории по восстановлению данных, иначе вы рискуете в лучшем случае понести еще большие финансовые затраты, а в худшем - окончательно утратить свои файлы. Отнесите диск специалистам: у них есть специальное оборудование и, что самое важное, необходимый уровень знаний для работы с такими дисками.
5. Подготовьте достаточно много места для сохранения восстановленных файлов и, при необходимости, образов. Никогда не пытайтесь сохранять восстановленные файлы на тех дисках, на которых они располагались.
6. И последнее, но не менее важное: не покупайте какие-либо программы по восстановлению данных до тех пор, пока в не убедитесь, что они смогут восстановить файлы именно в вашем случае. Все нормальные программы для восстановления данных позволяет работать в демо-режиме для того, чтобы можно было найти потерянные файлы и оценить шансы на их успешное восстановление. Обратите внимание на то, что даже если программа показывает правильную файловую структуру, это еще не гарантирует того, что файлы можно успешно восстановить. Успешно восстановить можно только те файлы, которые успешно показываются в просмотрщике.
Типичные случаи восстановления данных:
Проблемы с компьютерными программами
. Признаки того, что компьютерное железо работает нормально, а проблема в поврежденных системных программах: компьютер включается, начинается процедура загрузки, начинает загружаться операционная система, но затем загрузка прекращается, и компьютер либо зависает, либо уходит на перезагрузку.
Signs that the computer"s hardware works normally and the problem is in faulty system software:
. Как восстановить файлы с незагружающегося копьютера с Windows или Linux.
. Как восстановить файлы с незагружающегося Макинтоша.
. Как восстановить файлы с незагружающегося компьютера по сети.
Проблемы с компьютерным железом
. Признаки того, что компьютер не запускается из-за неисправного железа: компьютер не включается, слышны необычные гудки во время включения, процедура загрузки внезапно обрывается, компьютер выдает предупреждения о неисправных компонентах в компьютере, и т.п.
R-Studio как пользоваться
правильно, чтобы не усложнить наверно и без того сложную ситуацию в которую вы попали.
Пожалуйста прослушайте небольшой курс молодого бойца по работе с подобными программами, без этого вы можете наделать много ошибок и вместо того, что бы вернуть свои удалённые данные, вы ещё хуже затрёте их.
R-Studio как пользоваться
Первая ошибка это волнение, которое сопровождается вытекающими отсюда последствиями, например необдуманными действиями, успокойтесь, дочитайте статью до конца, спокойно всё обдумайте, а затем действуйте. Кстати, если вы случайно удалили с вашего жёсткого диска фотографии, то у нас есть очень простая статья, которая я уверен вам поможет . Ещё вам могут пригодиться статьи: Как восстановить удалённые файлы бесплатными программами , и и платными - , .
Когда мы с вами, Дорогие мои, случайно удаляем файл, без которого наше дальнейшее существование на планете Земля, будет нам не в радость, знайте, что физически с жёсткого диска он не удалился, но навсегда потерять его можно, записав любую информацию поверх него. Поэтому, даже если вы читали как пользоваться R-Studio , но опыта как такового у вас нет, сразу выключаем компьютер и лучше в аварийном порядке. Больше никаких действий с вашим жёстким диском не производим, тогда наши шансы на благополучный успех увеличиваются.
- Примечание: много раз ко мне обращались люди с подобными проблемами и не могли вспомнить, какие действия они предпринимали до того, как обратиться в технический сервис. Они даже толком не могли назвать точное название программы, которой пытались спасти свои данные, а самое главное, после удаления своих файлов, например мимо корзины, они активно пользовались компьютером (иногда несколько дней), что категорически делать нельзя, только потом всё-таки шли в сервис и требовали чуда.
После того как мы выключили компьютер, берём системный блок и идём к профессионалам, ваши данные 90% будут спасены, естественно с вас возьмут немного денежки, сколько, лучше узнать сразу, но если денежки попросят очень много, читаем дальше.
Сейчас я пишу эту статью, а передо мной стоит системный блок, в нём находится жёсткий диск, его случайно форматировали, то есть удалили всё что на нём находилось, давайте попробуем восстановить потерянные файлы с помощью R-Studio
, а заодно научимся пользоваться
этой хорошей программой.
В первую очередь нам с вами нужно эвакуировать пострадавшего, другими словами снять форматированный винчестер и подсоединить к моему компьютеру, я делаю так всегда, потому что нельзя сохранять восстанавливаемую информацию на тот же носитель, с которого были удалены файлы.
Если для вас это трудно, тогда хотя бы не восстанавливайте файлы на тот раздел жёсткого диска с которого они были удалены.
Примечание: Друзья, самое главное правило при восстановлении информации звучит так: число обращений к жёсткому диску с удалёнными данными должно быть сведено к минимуму. А значит, перед работой с R-Studio желательно сделать образ жёсткого диска с потерянными данными и восстанавливать информацию уже с образа. Как сделать посекторный образ жёсткого диска и восстановить с него информацию написано в .
Итак начнём, на нашем пострадавшем от форматирования винчестере пропало очень много папок с семейными фотографиями и видео, нам нужно их вернуть.
Запускаем R-Studio
, у программы интуитивно понятный англоязычный интерфейс, но нам не привыкать, я уверен, что, попользовавшись ей один раз, вы запомните её навсегда.
Главное окно программы Device View
"Просмотр дисков" в левой его части показаны практически все накопители находящиеся в системе: жёсткие диски, разбитые на логические разделы, USB-накопители, DVD-диски, флеш-карты, правое окно предоставляет полнейшую информацию о выбранном нам накопителе, начиная с названия и заканчивая размером кластеров.

Выбираем наш диск (N:) и жмём Open Drive Files (Открыть файлы диска),

сейчас мы с вами используем самый простой способ восстановления удалённых файлов, перед нами открывается несколько папок имеющих древовидную структуру, раскрываем все начиная с первой, предупреждаю, не ждите обычных названий ваших файлов, в нашем случае Фото сынишки и т.д. Можно сказать нам повезло, в окне присутствуют папки перечёркнутые
красным крестиком, это значит они были удалены, смотрим названия: Глава 01, 02 и т.д, это нужные нам папки с лекциями Университетского профессора, дело в том что перед подобными операциями восстановления, я внимательно расспрашиваю людей о названиях удалённых файлов и их расширениях, это нужно в особых запущенных случаях для поиска по маске и т.д. Вы можете не забивать себе голову на первый раз, в конце статьи мы воспользуемся методом расширенного сканирования (Scan ) и восстановим всё что было на винчестере, это конечно займёт времени по сравнению с простым способом в десять раз больше. А сейчас ставим везде галочки и далее Recover ,

выбираем куда восстанавливать, по умолчанию в личную папку R-Studio в Моих документах и предложение изменить настройки восстановления по умолчанию, оставляем всё как есть нажимаем ОК .

Идёт процесс восстановления файлов

Может возникнуть такое окно, содержание которого я вам перевёл в фотошопе, думаю мне за это ничего не будет, окно с предупреждением, что какой либо из восстанавливаемых файлов имеет атрибут скрытый, R-Studio предложит убрать этот атрибут со всех подобных файлов, соглашаемся, ставим галочку, где надо и Продолжить .

После окончания процесса восстановления, идём в папку Мои документы, далее личная папка R-Studio , она называется R-TT и смотрим результат, восстановились папки с очень нужным видео Глава 01, 02, а так же несколько папок с личными фотографиями, уже не плохо, но такой результат нас не устраивает.

Полный поиск и восстановление удалённых файлов
Для поиска и восстановления других удалённых данных, воспользуемся функцией полного сканирования диска (Scan).

В данном окне ставим галочку Поиск известных типов файлов, и выбираем Детализированное сканирование и жмём Scan .

Наберёмся терпения, операция довольно продолжительная, в правом окне в виде разноцветных квадратиков, отображён ход процесса, на данный момент просканировано всего 13%.

Ждём, почти половина пространства винчестера просканирована 43%

На 55% моё терпение кончилось, так как прошёл почти час, и я останавливаю процесс, нажимаем на Stop


В окне программы, приведённом ниже, можно увидеть распознанные программой файловые системы и соответственно сведения или данные, которые можно восстановить.
Recognized 0
или Recognized 1
, Recognized 2
– помеченные зелёным цветом, здесь находятся данные, которые можно восстановить практически на 100%.
Extra Found Files
– помеченные жёлтым и красным цветом, данные, которые программа не смогла распознать и сопоставить какой-либо файловой системе, восстановить их скорее всего не удасться, а если что и восстановится, будет не читаемо, что бы выудить из таких файлов информацию, нужен hex-редактор, но это уже другая тема, требующая не одной, а нескольких больших статей.
Так же мало шансов на восстановление у Recognized 0
, помеченного жёлтым цветом.