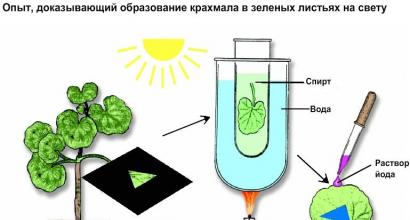Клонирование жесткого диска на диск меньшего размера. Как клонировать к меньшему жесткому диску? Клонирование исходного диска на целевой диск
Бутылочным горлышком в быстродействии ноутбука обычно является жёсткий диск формата 2.5 дюйма и скоростью 5600 об/мин. Поэтому нет более лучшего апгрейда для ноутбука, чем замена его механического привода (HDD) на твёрдотельный накопитель (SSD). Задача не тривиальна, но для обычного пользователя вызывает много вопросов. Если мысль о переустановке Windows и всех Ваших программ, а затем их тонкой настройки, приводит Вас в недоумение, не волнуйтесь. После ознакомления с этой статьёй, и через час работы по замене диска, Вы сможете наслаждаться положительными результатами апгрейда.
Проверка ноутбука перед апгрейдом на SSD
Процесс модернизации ноутбука с целью замены жёсткого диска на SSD довольно прост. Нужно всего лишь изъять из ноутбука установленный в него HDD и заменить его на SSD. Если Ваш ноутбук со съемной нижней панелью, то Вам повезло больше всех. Если у Вас Ultrabook или Ваш ноутбук не имеет съёмной нижней панели (например, она может быть запечатана), то процесс извлечения жёсткого диска несколько усложниться. В руководстве Вашего ноутбука, как правило, всегда можно найти правильный способ замены жёсткого диска. Иногда съём жесткого диска бывает очень сложен, но я уверен, что в таких ноутбуках уже установлен SSD диск. Ноутбуки, где нельзя просто снять заднею панель, вряд ли относятся к нижнему или среднему уровню ноутбуков. Скорее всего это премиальный уровень, который в большинстве случаев не нуждается в подобном апгрейде.
Снятая задняя крышка ноутбука
Для всех остальных случаев процесс снятия задней панели и извлечения из недр ноутбука жесткого диска не должен вызывать вопросов. Коснусь немного теории, что Вам для съема диска может понадобиться.
Что нам понадобится
SSD . Ну прежде всего нужен сам привод SSD с правильным форм-фактором под ваш ноутбук. SSD должен быть достаточного объема в случае, если Вы хотите клонировать Ваш текущий HDD. Советую выбирать диск ёмкостью от 250 Гбайт, а лучше 500 Гб, если ценник в 10000 рублей не пугает. Для большинства людей 250 Гбайт на ноутбуке должно хватать на все задачи. Не стоит полагать, что этого объёма Вам хватит на хранение личного видеоархива или коллекции музыки. Ноутбук не для этих целей.
Адаптер для подключения HDD/SSD к ноутбуку. Если Вы хотите клонировать Ваш жесткий диск, то без внешнего адаптера ни как не обойтись. Для этого подойдёт:
- Адаптер для SSD/HDD 2.5" в CD/DVD привод;
- Внешний адаптер переходник контроллер для подключения жёстких дисков HDD/SSD и оптических приводов CD/DVD. USB 2.0;
- Адаптер для подключения HDD/SSD SATA III к портам USB 3.1.
Такой адаптер будет полезным не только для подключения SSD и организации процесса клонирования, но и превратит Ваш текущий жёсткий диск во внешнее хранилище, например для сохранения личного видеоархива или для резервного копирования.
Малая крестообразная отвертка , чтобы снять заднею крышку ноутбука и освободить жёсткий диск, а затем закрепить SSD.
Отдельный внешний жесткий диск (опционально). Может понадобиться жёсткий диск того же объёма или большего для обеспечения хранения папок, которые не поместятся на SSD. Он также может хранить полную резервную копию системы на всякий случай, если что-то пойдёт не так.
Подготавливаем свой HDD к клонированию
Мы сделаем небольшую подготовительную работу на текущем диске, пока он еще не снят.
1. Сделайте полную резервную копию системы. Создание резервной копии образа системы в Windows 10 осуществляется следующим образом. В панели управления откройте раздел Система и безопасность , затем откройте раздел Резервной копирование и восстановление . Слева перейдите по ссылке Создание образа системы . Определитесь где будете хранить образ и пройдите все шаги мастера.
 Создание образа системы
Создание образа системы
2. Перемещение больших папок . Скорее всего, Ваш жесткий диск больше по объёму, чем новенький SSD. Поэтому большие папки, которые содержат фотографии, видео, игры и личные документы, перемещаем на внешний накопитель или другое место, чтобы постараться оставить как можно больше места на диске для клонирования в SSD. Я обычно копирую на жёсткие диски компьютера, на котором объёмы жестких дисков гораздо больше, чем на ноутбуке. Если у Вас нет компьютера или адаптера с внешним диском, то советую произвести копирование на сетевые диски в Интернет, например в Google Диск или .
3. Удалите не нужные файлы. Лишнее место, которое будут занимать установленные программы, нам ни к чему. Если Вы легко сможете их переустановить на SSD в будущем, то смело удаляйте их с HDD. Большие файлы, которые Вам больше не нужны, а лежат они просто потому что на есть место, тоже лучше удалить. Операция по клонирования пройдёт занимательно быстрее. Дополнительно, рекомендую очистить систему от ненужного системного мусора и временных файлов бесплатной программой CCleaner .
Подключаем SSD
Теперь мы готовы в первый раз подключить SSD к ноутбуку для проведения процесса клонирования.
1. Подключаем SSD к адаптеру. В зависимости от вида адаптера, установите SSD в корпус адаптера CD/DVD или подключите к адаптеру USB-SATA, а затем подключите к ноутбуку.
 Подключаем SSD к USB-адаптеру
Подключаем SSD к USB-адаптеру
2. Инициализация SSD. Если Windows после установки драйвера не отображает букву нового диска в Проводнике, откройте Панель управления и запустите оснастку Управление дисками . В оснастке Управления дисками Вы должны увидеть SSD как новый диск под Вашим текущим диском. Если он не проинициализирован, щелкните правой кнопкой мыши на диске и выберите Инициализировать диск .
 Инициализация SSD
Инициализация SSD
3. Изменение размера текущего раздела диска . Уменьшить размер текущего диска нам понадобиться в случае, если он больше SSD. Приведём его к равному или меньшему размеру. В оснастке Управление дисками проверьте первичный раздел вашего текущего диска (обычно это диск C:, или другой с установленной систему Windows), чтобы его размер был не больше, чем размер SSD. Если это не так, то Вам необходимо его сжать. Щелкните правой кнопкой мыши на разделе с операционной системой и выберите Сжать Том . Откроется окно сжатия текущего диска. Нажимаем Сжать .
 Сжать С:
Сжать С:
Эта операция позволит изменить размер основного раздела так, чтобы оставить освобождаемую площадь на диске как нераспределённое пространство. Но волноваться за неиспользованную площадь не стоит, в процессе клонирования мы изменим размер раздела и включим это неразмеченное пространство в объём SSD.
После всех операций необходимо перезагрузить ноутбук.
Клонируем HDD - 3 способа
Наконец-то пришло время самой главной операции, ради которой мы уже столько прошли.
Выбор программы клонирования диска.
Здесь у нас есть несколько способов.
1 способ
Для этого я использую утилиту EaseUS Todo Backup Free , которая является бесплатной для личного использования, имеет удобный интерфейс, а также оптимизирует миграцию на SSD. Скачиваем утилиту и запускаем. Выбираем кнопку Clone, указываем источник и целевой диск, далее следуем указаниям мастера и получаем копию жесткого диска на SSD.
 EaseUS Todo Backup Free
EaseUS Todo Backup Free
Обратите внимание, что Вы должны отметить опцию Optimize for SSD при выборе целевого диска. Это гарантирует, что секторы будут выровнены на Вашем SSD и повышает ваши шансы на загрузку с SSD после процесса клонирования.
На следующем окне, Вы сможете сравнить исходный диск с SSD. Как вы видите ниже, EaseUs автоматически настраивает для разных размеров дисков незанятое пространство на текущем диске.
 Запуск процесса клонирования
Запуск процесса клонирования
Нажмите кнопку Proceed , а затем выключите ноутбук, когда операция будет завершена.
2 способ
Со времён выхода операционной системы Windows 7 появилось встроенная утилита, используя которую можно клонировать систему на новый диск. Образ системы мы уже сделали, в главе я описал процесс создания образа системы. После необходимо выбрать ссылку Создать диск восстановления системы .
 Создать диск восстановления системы
Создать диск восстановления системы
Этот диск нам нужен для загрузки мастера восстановления системы. После того как диск восстановления будет готов, мы меняем HDD на SSD (в следующем разделе рассмотрим этот процесс) и загружаемся с диска восстановления. Выбираем образ, который был создан ранее и указываем, что восстанавливам текущий диск. После этой операции у Вас будет скопированн диск HDD на ваш SSD.
3 способ
Хочу предложить утилиту, которая представляет из себя целый комбайн для операций по копирования дисков и разделов - Macrium Reflect . Возможностей бесплатной версии нам хватит за глаза, поэтому идем на официальный сайт и скачиваем утилиту. Если Вы хотите ознакомиться со всеми возможностями утилиты, то прямо на сайте есть сравнительная таблица версий и их возможностей.
Запускаем скаченный агент и запускам скачивание WinPE компоненты.
 Agent Macrium Reflect
Agent Macrium Reflect
После установки запускам окно программы и выполняем создание образа системы или клонируем диск, в зависимости от того есть ли у Вас адаптер для подключения внешних жестких дисков и дополнительный жесткий диск нужно объёма, о которых велась речь . Если есть, то клонируем текущий диск на новый SSD. Если нет, то создаём образ диска и восстанавливаем его на SSD.
 Macrium Reflect
Macrium Reflect
Чтобы выполнить все эти операции нам понадобится создать диск восстановления в самом приложении Macrium Reflect. Сделать это очень просто. В меню приложения выбираем Other Task - Create Rescue Media . Откроетм мастер создания диска, в котором по шагам нужно выполнить все операции и создать диск с WinPE на борту. Этот диск позволит загрузиться и выполнить восстановление системы из образа.
 Rescue Media Wizard
Rescue Media Wizard
Замена HDD на SSD
1. Выключите ноутбук и снимите заднюю панель. Выключите ваш ноутбук, а затем отключите кабель питания и другие подключенные кабели, в том числе SSD. Затем открутите заднюю панель ноутбука и снимите ее, чтобы получить доступ к жесткому диску.
2. Выкручиваете винты, которые крепят диск. Вам нужно открутить 2 или 4 винта, прежде чем можно будет извлечь привод.
3. Поднимите жёсткий диск до 45 градусов и вытащить его на себя.
4. На его месте установите SSD и соберите ноутбук в обратно порядке.
Проверка загрузки с SSD
Момент истины: Включите Ваш ноутбук. Он должен загрузиться на порядок быстрее и при этом Вы увидите всё содержимое рабочего стола как и прежде было до апгрейда. Причём все тяжелые приложения так же должны теперь загружаться практически мгновенно.
Если Вы получили экран смерти или экран технического обслуживания, выбираем Диагностика – Дополнительные параметры – Параметры загрузки . Если и после этого система не грузиться, значит диск клонирован неудачно, попробуйте повторить все операции заново.
Теперь подключите Ваше хранилище с архивными папками, созданными на этапе , и скопируйте всё обратно. При этом Вы будите приятно удивлены скорости копирования.
Здравствуй админ. Хочу клонировать в программе Acronis True Image 2015 операционную систему Windows 8.1 с обычного жёсткого диска на твердотельный накопитель SSD, думаю этот способ намного проще всех других, сначала указал Исходный диск, затем Целевой диск и всё. Объём жёсткого диска 500 ГБ естественно больше, чем объём твердотельного накопителя 120 ГБ, но ведь в настройках клонирования можно исключить ненужные диски, папки и даже просто файлы?
Конечно могу всё сделать сам, но побаиваюсь, так как опыт работы с программой Acronis True Image небольшой, а Вы смотрю только так в ней "шуруете"!
Как клонировать в программе Acronis True Image 2015 операционную систему Windows 7, 8, 8.1 с обычного жёсткого диска на твердотельный накопитель SSD (объём накопителей разный)
Привет друзья! Если Вы часто работаете с программой Acronis True Image, то наверняка заметили, что в настройках программы есть такая опция под названием Клонирование и как правильно заметил наш читатель, эта опция очень тонко настраивается.
Для примера предлагаю Вам клонировать мою Windows 8.1 с обычного жёсткого диска объёмом 250 ГБ на твердотельный накопитель SSD объёмом 120 ГБ. Простой жёсткий диск 250 ГБ почти заполнен файлами и естественно вся информация с него физически не влезет на SSD, но при клонировании мы можем исключать ненужные папки, файлы и даже целые диски, в результате клонированной информации останется ровно 120 ГБ, то есть столько, сколько составляет объём SSD. Но сделать всё нужно правильно, ведь клонированная на другой жёсткий диск операционная система Windows 8.1 должна у нас запуститься!
Для начала подсоединим к системному блоку вторым устройством твердотельный накопитель SSD
Для успеха этой серьёзной операции Вы должны прекрасно ориентироваться в Управлении дисками, обратите внимание на данное окно моего компьютера и Вы сразу поймёте, что к чему.
Диск 0
Простой жёсткий диск SATA объём 250 ГБ.
1 . Первый скрытый раздел (клонировать будем) System Reserved (Зарезервировано системой), имеет объём 350 МБ. Основное назначение скрытого раздела - хранить файлы загрузки Windows 8.1. Усли у Вас установлена Windows 7, значит этот раздел будет в объёме 100 МБ.
2 . Второй раздел имеет букву (C:) (клонировать будем) объём 105 ГБ, установленная операционная система Windows 8.1.
3 . Третий раздел под буквой (E:) объём 127 ГБ, с файлами данных: музыка, фильмы и так далее, занят на 100 ГБ. Мы можем клонировать данный раздел не полностью, просто исключим при клонировании большие файлы. А можем совсем исключить данный раздел из операции клонирования и вместо него по окончании процесса на SSD образуется пустой раздел.

Диск 1. Твердотельный накопитель SSD, при клонировании вся информация на нём будет удалена
Acronis True Image 2015
Для клонирования лучше использовать загрузочный диск программы Acronis True Image 2015, так как данная версия работает без ошибок с твердотельными накопителями SSD и имеет поддержку UEFI. Лучше не устанавливать программу Acronis True Image в Windows и работать с загрузочным диском этой программы, так Вы избежите многих ошибок.
Загрузочную флешку с программой Acronis True Image 2015 можно сделать в самой программе или с помощью вот этой нашей статьи .
Итак, грузимся с диска или флешки с программой Acronis True Image. Кто не знает как загрузится с диска или флешки читайте нашу статью - .
К примеру я вхожу в загрузочное меню своего компьютера с материнской платой ASUS часто нажимая при включении клавишу Delete, далее выбираю "Меню загрузки" и уже в нём выбираю дисковод или флешку.

В главном окне программы Acronis True Image 15 выбираем
Инструменты и утилиты

Клонирование диска


Выделяем левой мышью Исходный диск (диск, с которого нужно клонировать операционную систему Win 8.1), в нашем случае простой жёсткий Диск 3 MAXTOR STM 3250310AS и жмём Далее.

Выделяем левой мышью Целевой диск (диск, на который нужно клонировать операционную систему Win 8.1), в нашем случае твердотельный накопитель SSD Silicon Power и Далее

Acronis выводит предупреждение "Выбранный целевой жёсткий диск содержит разделы на которых могут храниться данные. Для подтверждения удаления всех разделов на целевом жёстком диске нажмите ОК". Жмём ОК и Далее.

Окно Исключить по файлам и папкам .
В данном окне программа Acronis True Image 15 нам говорит, что для клонирования информации с Исходного диска на Целевой нам нужно на Исходном диске исключить 23, 72 ГБ файлов. Исключать файлы нельзя с первого раздела (Зарезервировано системой), так как там находятся файлы загрузки Windows 8.1. Также нежелательно исключать файлы с диска с установленной Windows 8.1. Диску с установленной операционной системой Windows 8.1 здесь присвоена буква (D:), если нажать на неё левой мышью, то откроются файлы операционной системы.


Значит исключать файлы мы будем с диска (E:).
Внимание : Друзья, Вы можете просто исключить из клонирования весь этот диск (E:), в результате на твердотельный накопитель будет клонирован Диск C: (Зарезервировано системой) содержащий файлы загрузки операционной системы и ещё диск (D:) содержащий файлы Windows 8.1, но Вы можете выбрать вариант посложнее. Раскроем диск (E:) и выберем на нём ненужный файл или папку. К примеру, на этом диске мне давно мозолит глаза виртуальный жёсткий диск NewVirtualDisk1.vdi, он мне давно не нужен и объём у него около 50 ГБ, давайте исключим из клонирования его, отмечаем этот виртуальный диск галочкой. Программа

Как видите, после исключения файла, у нас осталось ещё 30 ГБ свободного места. Нажмём Далее

Если сейчас нажать Приступить, то начнётся процесс клонирования точно так, как показано в этом окне.
До - то, что имеется на твердотельном накопителе сейчас и всё это будет удалено.
После - то, что будет на SSD после клонирования, то есть два маленьких раздела.
Хочу сказать, что лично мне такое положение вещей не нужно. Мне нужен на SSD диск скрытый раздел (Зарезервировано системой) содержащий файлы загрузки операционной системы и ещё диск (D:) содержащий файлы самой Windows 8.1

Поэтому я вернусь в окноИсключение файлов и отмечу галочкой весь диск
(E:). Acronis True Image 15 начинает заново просчёт пространства для клонирования.

Друзья, обратите внимание на диск (E:), он всё рано будет создан, так как это операция клонирования накопителей, но диск (E:) будет абсолютно пустой. После клонирования мы его просто удалим в Управлении дисками, а образующееся нераспределённое пространство присоединим к диску C:, вот и всё.
Приступить. Начинается процесс клонирования.


Операция "Клонирование диска" успешно завершена.

Перезагружаем компьютер и входим в загрузочное меню, выбираем для загрузки твердотельный накопитель SSD и загружаемся с него.

Клонированная Windows 8.1 прекрасно загружается. Активация с Windows не слетела. Идём в Управление дисками и видим такую картину.
С разделов на простом жёстком диске слетели буквы дисков, но их можно просто присвоить и всё.
На твердотельном накопителе SSD как и задумывали при клонировании имеется три раздела. Первый с файлами загрузки операционной системы. Второй диск C: с клонированной Windows 8.1. Третий диск D: совсем пустой.


Удаляем диск D: и присоединяем нераспределённое пространство к диску C:.



Буду рад, если смог помочь.
With Solid State Hard Disks (SSD) being smaller in size then the old mechanical hard disks (HDD), it can be difficult to clone the disk. Especially with manufacturers having recovery partitions can make this more difficult. I have come across software which can only clone to Hard Disks the same size or smaller. There are few softwares which can clone to a smaller hard disk drives.
Important Note: If the size of your data on your old hard disk is greater than the total size of your new hard disk then you will have to delete some data.
In order to clone the HDD from a larger HDD to a smaller HDD (e.g. SSD), you will require 2 peices of software:
- Partitioning Software
- Cloning Software (which supports cloning from large HDD to a small HDD).
Partition Master Free
Partition master free by EaseUS is a free utility software for partitioning. This software is easy to use and allows to do most of the tasks required with hard disk volumes and partitions. Partion master free only works with basic disks. It allows to resize, move, merge and split partitions. It supports MBR, GPT and RAID disks. The software can be installed on XP, 7, 8 and 8.1. It works on both 32-bit and 64-bit platforms. If you have a dynamic disk then you will need to download the trial version of Partition Master Professional . Checking the type of disk (basic or dynamic) can be done in disk management by running diskmgmt.msc from Windows Search.
Disk Copy Home
Disk Copy Home by EaseUS is a disk or partition cloning tool. It enables sector level cloning which makes sure that the destination hard disk is exactly the same as the original. Disk Copy Home only allows the cloning of basic disks. Disk Copy Home runs at boot and requires a USB drive. Disk Copy Home is a free software. If you require cloning dynamic disks then Todo Backup Workstation is . Todo Backup Workstation is not free but does have a trial. Downloading Disk Copy Home or a trial of Todo Backup Workstation requires leaving your email and download link will be emailed to you.
Steps to cloning a larger hard disk drive onto a smaller hard disk drive
I have used the above softwares many times and they excel in ease of use and reliablity, and therefore reccomend them to anyone with similar cloning tasks.
С твердотельными жесткими дисками (SSD) будучи меньше по размеру затем старые механические жесткие диски (Жесткий диск), это может быть трудно клонировать диск. Особенно с производители, имеющие разделы восстановления может сделать это труднее. Я пришел через программное обеспечение, которое можно клонировать только жестких дисков того же размера или меньше. Есть несколько программного обеспечения, которые могут клонировать на более мелкие жестких дисков.
Важное примечание: Если размер ваших данных на старом жестком диске больше, чем общий размер вашего нового жесткого диска, то вам придется удалить некоторые данные.
Для того чтобы клонировать жесткий диск из большего HDD до меньшего HDD (e.g. SSD), вам потребуется 2 Peices программного обеспечения:
- Разметка Программное обеспечение
- Клонирование программного обеспечения (который поддерживает клонирование из большого жесткого диска на небольшом HDD).
Partition Master Бесплатный
Мастер разделов бесплатно ПОКОЙ это бесплатная утилита для разбиения. Эта программа проста в использовании и позволяет делать большинство задач, необходимых с объемами жестких дисков и разделов. Мастер Partion работает бесплатно только с базовыми дисками. Это позволяет изменять размер, движение, объединять и разделять перегородки. Он поддерживает MBR, GPT и RAID диски. Программное обеспечение может быть установлено на XP, 7, 8 и 8.1. Она работает на обоих 32-битных и 64-битных платформ. Если у вас динамический диск, то вам нужно будет загрузить пробную версию Partition Master Professional . Проверка тип диска (базовый или динамический) может быть сделано в управлении диска, запустив diskmgmt.msc от Windows Search.
Disk Copy Главная
Disk Copy Главная ПОКОЙ является диск или раздел инструмент клонирования. Это позволяет на уровне сектора клонирование который гарантирует, что адресат жесткий диск точно так же, как и оригинал. Disk Copy Главная позволяет только клонирование базовых дисков. Disk Copy Home запускается при загрузке системы и требует USB привод. Disk Copy Главная является свободным программным обеспечением. Если вам требуется клонирования динамические диски, то Todo Backup Workstation является . Todo Backup Workstation не является бесплатным, но есть пробный. Загрузка Disk Copy дома или пробную версию Todo Backup Workstation требует ухода вашей электронной почты и ссылку на скачивание файла по электронной почте к вам.
Шаги для клонирования больший жесткий диск на меньшем жесткого диска
- Удалите все unnessary данные из исходного жесткого диска
- Убедитесь, что данные о первоначальной жестком диске меньше, чем размер целевого жесткого диска
- Используйте Partition Master Free или Professional. Термоусадочная разделы с нужными размерами. Кроме того, любые разделы, которые вы хотите сохранить, следует поместить в начало диска, перетаскивая parttions. Когда вы готовы, нажмите на применить и программное обеспечение будет выполнять задачи, вы только что установленные.

- Теперь вы готовы для клонирования. Используйте Disk Copy Home или Todo Backup Workstation. Пожалуйста, обратите внимание клон программного обеспечения будет копировать с начала диска. Иначе разделы в конце исходного диска, что не помещается на диске назначения, будут отменены.
Клонирование диска, также известное как образ диска — это практика копирования всего содержимого жесткого диска или раздела, включая файловую структуру и системные файлы, для перемещения или восстановления данных находящихся на накопителе. Клонированные диски часто записываются в один файл — образ диска, представляющий весь диск. Такой образ диска может использоваться для многих целей, включая передачу данных на больший жёсткий диск или восстановление неустойчивой системы с чистым образом диска.
Библиотеки, школы и киберкафы часто восстанавливают свои компьютеры с помощью клонированного образа диска, чтобы легко управлять и защищать большое количество машин. Практика создания образа диска может создать некоторые проблемы, но многие программы предоставляют функции для компенсации этого.
Когда операционные системы и резервное копирование копируют содержимое диска из одного места в другое, они часто игнорируют некоторые файлы, каким-то образом изменяют данные или не сохраняют все атрибуты файлов на диске. Во многих случаях это действительно полезно для пользователя. При резервном копировании папки на внешний жесткий диск, например, дата и время последнего изменения файла могут отражать время последней резервной копии, а не когда был изменён исходный файл. Когда необходимо создать точную копию диска, многие пользователи могут обратиться к программному обеспечению для клонирования диска.
Программное обеспечение для клонирования диска создает бит-бит для копирования на диск, что означает, что сохраняется каждая последняя часть данных. Данные могут быть записаны на второй диск или сохранены в виде файла образа диска. Файл образа диска может использоваться для передачи данных на один или несколько новых жестких дисков или для повторной установки на исходный диск. Например, неустойчивую систему можно отбросить до точки, где она по-прежнему функционирует, используя клонированный образ диска.
Организации с большим количеством компьютеров могут использовать клонирование диска для развертывания стандартизованного набора приложений и данных на разных компьютерах. Они также могут использовать эту технику для одновременного применения обновлений и патчей безопасности для всех своих компьютеров. Например, в библиотеках, школах и институтах компьютеры часто восстанавливаются из клонированного образа диска, чтобы уничтожить любые вирусы или другое нежелательное программное обеспечение, которое могут загрузить сканеры. Клонирование диска также можно использовать в сочетании с очисткой диска, практикой безопасного стирания диска, удалением любых персональных данных и возвратом машины в исходное состояние.
Создание точных дубликатов жёсткого диска может иметь недостатки. Компьютеры, работающие под управлением Microsoft® Windows®, при первой установке операционной системы, получают уникальный идентификатор безопасности (SID). Клонирование диска будет копировать уникальный SID компьютера; если этот клонированный образ используется на нескольких компьютерах в сети, безопасность может быть нарушена. При клонировании диска, драйверы для определенного набора аппаратных средств также копируются, что может вызвать проблемы, когда целевая система имеет другие настройки. Некоторые приложения для клонирования диска предоставляют функции для преодоления этих проблем, поэтому потенциальные клиенты должны обязательно оценить свои собственные потребности перед покупкой такого ПО.