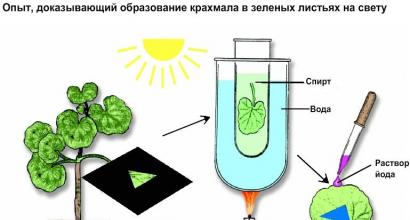Ssd диск для чего служит. Вещи, которые не нужно делать с твердотельным накопителем (SSD)
До недавнего времени для хранения данных использовались носители, работающие по принципу магнитной записи. В 70-80-х годах ушедшего века ими являлись гибкие дискеты, которые затем уступили более надежным и вместительным жестким дискам. Такое положение дел наблюдалось до конца прошлого десятилетия, пока на рынке не появились SSD – твердотельные электронные носители, лишенные подвижных механических частей и отличающиеся высоким быстродействием.

Первое время они отличались небольшой емкостью и высокой ценой. Срок службы этих девайсов тоже оставлял желать лучшего. Поэтому на вопрос, зачем нужен SSD накопитель, однозначного ответа не было. При объеме 32 или 64 Гб и цене в несколько сотен долларов эти носители казались большинству дорогой игрушкой. А незначительное преимущество в скорости записи/чтения (до 1,5-2 раз) делало SSD интересными только для «гиков», стремящихся выжать максимум производительности из своего ПК.
Но прогресс не стоит на месте, и вскоре в продажу поступили более емкие и доступные твердотельные накопители, которые привлекли внимание широкой аудитории. Вопрос о том, зачем нужен жесткий диск SSD, стал актуальным, как никогда.
Особенности конструкции, преимущества дисков SSD
Чтобы понять, зачем ставить SSD накопитель, необходимо разобраться с основными преимуществами таких дисков. Не помешает знать и главные недостатки этих гаджетов.
Конструкция дисков HDD и SSD
Самым главным отличием SSD от традиционных жестких дисков является иной принцип устройства и работы. В отличие от НЖМД, в конструкции твердотельных носителей нет каких-либо механических компонентов. Для записи данных используются массивы высокоскоростной флэш-памяти, доступ к которой обеспечивает внутренний контролер. Такая конструкция наделяет SSD рядом преимуществ, недоступных классическим HDD.
- Бесшумность . Благодаря отсутствию подвижных элементов, в процессе работы SSD не издает звуков.
- Устойчивость к встряскам . В отличие от HDD, где в процессе перемещения устройства или падения магнитная головка может поцарапать поверхность диска (тем самым повредив ее и хранящиеся данные), SSD меньше уязвим. Конечно, вследствие удара по корпусу может произойти нарушение контакта между компонентами, но накопитель, спрятанный внутри компьютера или ноутбука, защищен от этого в достаточной мере.
- Малое энергопотребление . Основной потребитель энергии в ЖД – это мотор, приводящий в движение диски. Он вращается со скоростью 5, 7 или 10 тысяч оборотов в минуту и расходует до 95 % всей электроэнергии, поданной на накопитель. Таким образом, SSD является до 10 раз более экономным, что особо актуально для тонких ноутбуков.
- Высокая скорость чтения/записи . Магнитный метод записи данных достиг предела совершенства. Больше 100-200 Мб/сек в режиме последовательной записи, без снижения срока службы, наращивания габаритов, увеличения энергопотребления и роста цены, получить от жесткого диска невозможно. Флэш-память SSD не имеет данного минуса и работает до 10 раз быстрее.
- Стабильная скорость работы . Если информация на традиционном ЖД записана на физически разные диски (их конструкции HDD 2 и более) или их участки – происходит задержка, вызванная необходимостью перемещения считывающей головки. Скорость работы из-за этого значительно снижается. Аналогичная задержка при чтении ячеек массива флэш-памяти SSD составляет миллионные доли секунды и не влияет существенно на общую производительность.

Недостатки SSD
При всех преимуществах, говорить о совершенстве технологии SSD говорить пока рановато. Недостатками таких накопителей являются недостаточно низкая стоимость (в 3-10 раз дороже HDD в пересчете на 1 Гб памяти) и ограниченный ресурс работы (от 10 тысяч до 1 миллиона циклов перезаписи на ячейку). Этот показатель у HDD теоретически является неограниченным, а на практике достигает десятков миллионов циклов.
Еще одним минусом твердотельных накопителей является электрическая уязвимость: при подаче высокого напряжения, вызванного неполадками блока питания, сгорает и контроллер, и флэш-накопитель.
SSD накопители – зачем они нужны
Зная основные преимущества твердотельных накопителей, ответить на вопрос «Зачем нужен SSD диск в компьютер?» намного проще. Покупка данного гаджета позволит, в первую очередь, повысить комфортабельность использования гаджета и продлить время его автономной работы (если это портативный ПК). Высокая скорость работы положительным образом скажется на времени загрузки ОС, открытия документов и производительности в играх.
Зачем SSD диск нужен в ноутбуке
Если дело касается ноутбука, то здесь вопрос «зачем нужен SSD» вообще можно не ставить на обсуждение. В любом случае, хуже от покупки твердотельного носителя не станет. Энергоэффективная технология позволит достичь большего времени работы от одной зарядки, отсутствие в питающих цепях высокого напряжения минимизирует риск безвозвратного выхода диска из строя при поломке БП, а объем памяти в портативном ПК не играет столь важной роли, как в настольном.
Что касается меньшего ресурса работы, опыт сервисных центров показывает: жесткий диск ноутбука выходит из строя и подвергается преждевременному износу в несколько раз чаще и быстрее, чем в стационарном компьютере. Связанно это, в первую очередь, со значительно большим количествам динамических нагрузок, которым подвергается девайс в ходе транспортировки и эксплуатации. Случайно уронив лэптоп с коленок в момент, когда происходит запись данных на HDD, велик риск вывести накопитель из строя, даже если визуально компьютер не пострадал. Поэтому высока вероятность, что SSD прослужит даже больше, чем ЖД.
Зачем SSD диск в геймерском ПК
Геймеры — основная, на данный момент, часть покупателей SSD. Применение твердотельного накопителя позволяет им добиться лучшей производительности в трехмерных играх за счет сокращения времени их запуска. Подгрузка уровней, инвентаря, окружающих объектов и других элементов игрового мира из файлов, хранящихся на диске, тоже происходит значительно (до 10 раз) быстрее.
Заметна разница в «бесшовных» играх, таких как Skyrim, Grand Theft Auto или Fallout. Внутренний мир в них располагается на одной огромной карте, и для уменьшения загрузки на железо в оперативной памяти хранится лишь его часть. Это может быть обстановка, к примеру, в радиусе 200 метров вокруг персонажа. По мере продвижения по местности, отдаляющиеся предметы из ОЗУ удаляются, а на их место записываются объекты, в сторону которых игрок приближается. Таким образом, чтение с жесткого диска происходит постоянно и нетрудно догадаться, что подавать данные процессору SSD позволит гораздо быстрее и эффективнее, чем ЖД.
Для геймеров высокая стоимость гигабайта в твердотельном накопителе не является критичной, так как игры занимают относительно немного места. Если коллекция из 100 фильмов в качестве FullHD весит примерно 1 Тб, тот же Fallout 4 требует менее 50 Гб свободного пространства.

Зачем нужен жесткий диск SSD в мультимедийном компьютере
В домашнем ПК, используемом для веб-серфинга и решения мультимедийных задач (просмотр кино, прослушивание музыки) SSD накопитель нужен меньше всего. Потребность в таком диске могут испытывать только ценители контента в качестве Blue-Ray. Ждать, пока фильм, объемом 40 Гб, запишется в память ПК, достаточно долго (примерно 10 минут). Но для хранения подборки любимого кино в FullHD, QHD или 4K UHD требуются вместительные SSD на 500, 1000 или 2000 Гб. Стоимость таких накопителей превышает тысячу долларов, и позволить себе такое приобретение может далеко не каждый.
Для нетребовательных пользователей ПК большой SSD в мультимедийном компьютере без особой надобности. Возможностей классических (магнитных) жестких дисков достаточно для удовлетворения потребностей 99 % юзеров. Тем не менее, небольшой (на 64 – 128 Гб) твердотельный накопитель, используемый в качестве системного носителя (для установки Windows), будет не лишним. Он позволит значительно повысить общее быстродействие ПК, снизить уровень шума системного блока и экономнее расходовать электроэнергию.

Большой поклонник качественной китайской техники, любитель четких экранов. Сторонник здоровой конкуренции между производителями. Чутко следит за новостями в мире смартфонов, процессоров, видеокарт и другого железа.
Вероятно, не будет ошибкой утверждать, что компьютерный мир вступает в эру твердотельных накопителей. Действительно, в сравнении с ними жесткие диски значительно проигрывают в мощности. Например, удвоив оперативную память компьютера, можно увеличить его производительность не более чем на 10%. Другое дело, если оснастить компьютер SSD.
Так, твердотельный накопитель для ноутбука, купленного года три назад, способен увеличить его мощность почти в 3 раза. Это значит, что у «модернизированного» за счет SSD ноутбука, во-первых, производительность становится практически равной современной модели в той же ценовой категории. Во-вторых, запуск всех программ происходит быстрее, включая конвертацию видеоматериалов.
Таким образом, на вопрос для чего нужен твердотельный накопитель, можно ответить кратко – для увеличения производительности вашего компьютера или ноутбука. Однако SSD обладают и прочими немаловажными плюсами.
Плюс первый : устойчивость. Жесткие диски с движущимися головками и вращающимися магнитными пластинами чувствительны к повреждениям и ударам, в отличие от твердотельных накопителей. Микросхемы памяти SSD, из-за отсутствия в них подвижных деталей, не чувствительны к внешним воздействиям. Поэтому даже после падения вашего ноутбука с небольшой высоты все данные будут сохранены и не пострадают.
Плюс второй : бесшумная работа. В твердотельных накопителях используется флеш-память, которая отвечает на высокоскоростную передачу данных. Кроме того, благодаря флеш-памяти SSD работают практически бесшумно. Правда, вентилятор системы охлаждения компьютера делает этот плюс мало заметным.
Как установить твердотельный накопитель? У большинства современных ПК имеется отсек, где можно установить SSD, и таким образом параллельно использовать твердотельный накопитель и жесткий диск. Но чтобы производительность компьютера действительно возросла, потребуется перенести операционную систему с жесткого диска на SSD.
Для упрощения этой процедуры существуют специальные программы, выпускаемые компаниями-производителям, а также внешние контейнеры стоимостью от 300 рублей. Контейнеры дают возможность использовать твердотельный накопитель в качестве съемного носителя. Перенеся при помощи USB-кабеля данные на SSD, накопитель извлекается из внешнего контейнера и устанавливается в компьютер. При этом данные на жестком диске сохраняются.
Но что, если в ПК или ноутбуке отсутствует дополнительный отсек, где можно установить твердотельный накопитель? В таком случае придется заменять им жесткий диск. Для этого вначале необходимо перенести информационную систему на внешний жесткий диск, используя SSD с внешним контейнером, а затем произвести замену.

Как выбрать твердотельный накопитель? Главными ориентирами служат емкость SSD, хорошее сочетание памяти и контроллера, а также подходящий разъем. Именно эти факторы играют существенную роль в увеличении производительности компьютера после установки SSD. Флеш-память и контроллер влияют на скорость передачи данных твердотельным накопителем, например от них зависит будет ли фильм скопирован за 45 секунд или за 75.
Когда твердотельный накопитель подключается к ноутбуку или ПК, данные передаются через разъем SATA. Лучше выбирать SSD с интерфейсом SATA 3, он обеспечивает большую скорость передачи, впрочем, SATA 2, хотя имеет показатели вдвое меньше, все равно значительно опережает по скорости жесткий диск. На быстроту работы оказывает влияние и емкость твердотельного накопителя. Производительность компьютеров оснащенных SSD с емкостью 500 ГБ, гораздо выше, чем тех, у которых установлен накопитель в 250 ГБ и, тем более 120 ГБ.
Разумеется, емкость SSD напрямую сказывается на его цене: чем больше емкость, тем дороже стоит накопитель. Однако способность сохранять полную работоспособность в течение многих лет в перспективе окупит сделанные вложения. Итак, разобравшись с вопросом, зачем нужен твердотельный накопитель (SSD), осталось упомянуть наиболее скоростные модели различной емкости.


Для этого воспользуемся результатами независимого тестирования. Журнал Computer Bild провел сравнение твердотельных накопителей по скорости передачи данных, энергопотреблению, тепловыделению и показателям эксплуатации. В результате среди моделей емкостью 120 ГБ первое место занял SSD Samsung 840 Pro, а твердотельные накопители компании OCZ из серии Vector показали самую высокую производительность среди SSD емкостью 250 и 500 ГБ.
Чего не следует ожидать от твердотельных накопителей? Во-первых, низкого энергопотребления, во-вторых, увеличения автономной работы. Оба эти показателя остаются неизменными при замене жесткого диска на твердотельный накопитель. Тем не менее уже сейчас ясно – будущее за SSD, и, надеемся, наш обзор поможет вам сделать хороший выбор.
Привет, друзья! Технологии не стоят на месте и с каждым годом развиваются все стремительней, особенно в компьютерной отрасли. Еще, казалось бы, вчера мы только узнали про три закона робототехники, сочиненные Айзеком Азимовым, а сегодня уже японцы конструируют кукол, электронная «начинка» которых пол мощности превосходит небольшую серверную, но которые и слыхом не слыхивали об упомянутых законах.
Изменения затронули и сферу сохранения данных. Сегодня вы узнаете, что такое SSD накопитель и зачем он нужен, нужен ли в принципе такой девайс или как‐то можно без него обойтись.
Почему твердотельный
Такие накопители известны не первый год, однако большинство юзеров лишь недавно обратила на них свое внимание как на достойную альтернативу традиционным винчестерам. Так почему он называется твердотельный? Название происходит от английского слова Solid – «Твердое состояние». По сути, это обычная микросхема, построенная на полупроводниках – такая зеленая плата с кучей дорожек, которую видел каждый, кто хоть раз разбирал корпус электроприбора.
Архитектура устройства напоминает, уже ставшие привычными, флешки. В SSD используется такой же тип энергосберегающих схем памяти, которые не теряют данные, даже при длительном отсутствии питания. Разница только в габаритах, емкости и скорости записи. Кроме того, флешка рассчитана на использование как подключаемое внешнее устройство, а ССД все таки в большинстве случаев внутренний девайс.
Внешне, твердотельные накопители напоминают винчестеры, однако отличаются габаритами – они меньше. Согласно стандартизации здесь немного другие форм‐факторы: например, M2 или U2. Это не значит, что ССД невозможно установить в обычный системник: существуют специальные адаптеры для старых корпусов, а новые корпуса уже оснащены посадочными местами.
Преимущества SSD
Может возникнуть закономерный вопрос – для чего вообще такое устройство в компьютере, если есть привычные и доступные в плане цены, винчестеры. А преимуществ у твердотельных накопителей аж несколько: Более высокая скорость чтения и записи данных. Это особо ценится пользователями, обрабатывающими большие по размеру файлы, а также геймерами, у которых игры грузятся быстрее.
Более высокая скорость чтения и записи данных. Это особо ценится пользователями, обрабатывающими большие по размеру файлы, а также геймерами, у которых игры грузятся быстрее.
Меньший расход питания. Для портативных компьютеров это решающий фактор, ведь устройство сможет проработать дольше на том же заряде батареи.
Больший срок эксплуатации. Вследствие отсутствия механических частей, выше вероятность того, что девайс не выйдет из строя в самый неподходящий момент.
Ударостойкость. При транспортировке устройства, выше вероятность, что из‐за падения или механического воздействия пользователь не потеряет важные данные. В этом причина растущей популярности портативных ССД.
Часто SSD небольшого объема ставят на компьютер в качестве системного тома, для более быстрой загрузки операционной системы. Такой компьютер не только будет быстрее загружаться, но и ОС будет шустрее из‐за быстрого доступа ко всем системным файлам.
Недостатки и ограничения
Вы можете спросить: если это устройство настолько шикарно, почему не все пользователи используют его в ПК? Увы, все по‐прежнему упирается в стоимость: за аналогичную цену можно приобрести обычный винчестер емкостью, десятикратно превышающей SSD. При сборке или апгрейде компьютера, юзеры часто ограничены в средствах, поэтому приходится «осадить коней», лавируя между крутостью детали и ее стоимостью. А так бы мы понаставили всякого, ага.
Среди пользователей до сих пор существует заблуждение, что твердотельные накопители ненадежны. Да, это наблюдалось в момент их массового появления на рынке. Причина кроется в использовании дешевых контроллеров, которые не справились со своей задачей. Сегодня же самый дешевый SSD способен гарантированно «пережить» до 3 000 циклов перезаписи. У более качественных устройств эта цифра возрастает до 10 000. Это даже больше, чем у традиционного HDD. Еще один миф заключается в том, что операционную систему надо как‐то хитро настроить для работы с твердотельным накопителем – например, отключить файл подкачки. Это не так. Все, что придется сделать пользователю – активировать в BIOS режим AHCI, необходимый для корректной работы устройства. Обратите внимание, что старые материнские платы этот режим не поддерживают – вместо него там уже ставший неактуальным IDE
Еще один миф заключается в том, что операционную систему надо как‐то хитро настроить для работы с твердотельным накопителем – например, отключить файл подкачки. Это не так. Все, что придется сделать пользователю – активировать в BIOS режим AHCI, необходимый для корректной работы устройства. Обратите внимание, что старые материнские платы этот режим не поддерживают – вместо него там уже ставший неактуальным IDE
Зачем оно надо
«Быть или не быть?» – подумает читатель. Купить SSD или сэкономить, купив что‐то другое. Согласно отзывам моих клиентов, еще ни один не испытал недовольства из‐за покупки такого девайса. Было несколько претензий по поводу гарантийного ремонта, но это уже статистическая погрешность, которая всегда проявляется при больших количествах продаж.
И если вы нервничаете каждый раз, когда компьютер начинает «тупить» и зависать, ССД – лучший вариант избавиться от таких явлений. Нервничать вы при этом, скорее всего, не перестанете, но уже найдете другую причину, а вот компьютер будет «летать» с таким накопителем.
Правда, есть одно маленькое «НО». К хорошему быстро привыкаешь, и потом работать на компьютере с обычным HDD вам будет немного некомфортно. Но это уже мелочи, не так ли?
И если вы уже направляетесь в инет‐магазин за новеньким SSD накопителем, почитайте эту инструкцию – она поможет вам правильно . Также вам, возможно, будет интересен , конечно если считаете что без HDD никуда.
Советую обратить внимание на устройство Kingston SSDNow A400 120GB 2.5″ SATAIII TLC – хороший и доступный по цене накопитель на 120 Gb.
А на этом я на сегодня прощаюсь. Спасибо за внимание, друзья, и до следующих встреч. Не забывайте делиться публикациями моего блога в социальных сетях. Компьютерную грамотность – в массы! И , чтобы получать уведомления о поступлениях новых статей.
Если вы собираете мощный компьютер или хотите ускорить старый, то вам пригодится SSD. Наконец-то стоимость этих накопителей упала настолько, что их можно рассматривать в качестве разумной альтернативы жёстким дискам (HDD).
Перечисленные ниже особенности SSD помогут вам выбрать лучший накопитель, совместимый с вашим компьютером и отвечающий вашим нуждам.
1. Какой формфактор выбрать: SSD 2,5″, SSD M.2 или другой
SSD 2,5″
Этот формфактор является самым распространённым. SSD выглядит как небольшая коробочка, напоминающая обыкновенный жёсткий диск. SSD 2,5″ самые дешёвые, но при этом их скорости с головой хватает большинству пользователей.
Совместимость SSD 2,5″ с компьютерами
SSD этого формфактора можно установить в любой настольный компьютер или ноутбук, в корпусе которого имеется свободный отсек для 2,5-дюймовых накопителей. Если в вашей системе есть только место для старого 3,5-дюймового жёсткого диска, в него тоже можно вставить SSD 2,5″. Но в этом случае ищите модель SSD, в комплекте с которой продаётся специальный фиксатор.
Как и современные HDD, SSD 2,5″ подключается к материнской плате с помощью интерфейса SATA3. Такое соединение обеспечивает пропускную способность до 600 Мбайт/с. Если у вас старая материнская плата с разъёмом SATA2, вы всё равно сможете подключить SSD 2,5″, но пропускная способность накопителя будет ограничена старой версией интерфейса.
SSD M.2
Более компактный формфактор, за счёт чего подходит даже для особо тонких , в которых нет места для SSD 2,5″. Выглядит как продолговатый стик, устанавливается не в отдельный отсек корпуса, а прямо на материнскую плату.

Для подключения к плате в каждом накопителе M.2 используется один из двух интерфейсов: SATA3 или PCIe.
PCIe работает в несколько раз быстрее, чем SATA3. Если выбираете первый, то стоит учитывать ещё несколько вещей: версию интерфейса и количество подведённых к коннектору линий для передачи данных.
- Чем новее версия PCIe, тем выше пропускная способность (скорость обмена данными) интерфейса. Распространены две версии: PCIe 2.0 (до 1,6 Гбайт/с) и PCIe 3.0 (до 3,2 Гбайт/с).
- Чем больше линий передачи данных подведено к коннектору SSD, тем опять-таки выше его пропускная способность. Максимальное количество линий в SSD M.2 - четыре, в этом случае в описании накопителя его интерфейс обозначается как PCIe x4. Если линий всего две, то - PCIe x2.
Совместимость SSD M.2 с компьютерами
Перед покупкой SSD M.2 вы должны убедиться, что он подойдёт к вашей материнской плате. Для этого нужно проверить сначала физическую, а затем и программную совместимость коннектора на накопителе со слотом на плате. После нужно узнать длину накопителя и сопоставить её с допустимой длиной гнезда, отведённого под M.2 в вашей системе.
1. Физическая совместимость интерфейсов
Каждый разъём на материнской плате, предназначенный для подключения накопителей формата M.2, имеет специальный вырез (ключ) одного из двух типов: B или M. В то же время коннектор на каждом накопителе M.2 имеет сразу два выреза B + M, реже только один из двух ключей: B или M.
К B-разъёму на плате можно подключать с B-коннектором. К M-разъёму, соответственно, накопитель с коннектором типа M. SSD, коннекторы которых имеют два выреза M + B, совместимы с любыми слотами M.2, независимо от ключей в последних.
 SSD M.2 c ключом B + M (верхний) и SSD M.2 с ключом M (нижний) / www.wdc.com
SSD M.2 c ключом B + M (верхний) и SSD M.2 с ключом M (нижний) / www.wdc.com
Таким образом, сначала убедитесь, что на вашей материнской плате вообще присутствует разъём для SSD M.2. Затем узнайте ключ своего разъёма и подберите накопитель, коннектор которого совместим с этим ключом. Типы ключей обычно указывают на коннекторах и слотах. Кроме того, всю необходимую информацию вы можете найти в документах к материнской плате и накопителю.
2. Логическая совместимость интерфейсов
Чтобы SSD подошёл вашей материнской плате, учесть физическую совместимость его коннектора с разъёмом недостаточно. Дело в том, что коннектор накопителя может не поддерживать логический интерфейс (протокол), который используется в слоте вашей платы.
Поэтому, когда разберётесь с ключами, узнайте, какой протокол реализован в разъёме M.2 на вашей плате. Это может быть SATA3, и/или PCIe x2, и/или PCIe x4. Затем выбирайте SSD M.2 с таким же интерфейсом. Информацию о поддерживаемых протоколах ищите в документации к устройствам.
3. Совместимость габаритов
Ещё один нюанс, от которого зависит совместимость накопителя с материнской платой, это его длина.
В характеристиках большинства плат вы можете встретить числа 2260, 2280 и 22110. Первые две цифры в каждом из них говорят о поддерживаемой ширине накопителя. Она одинакова для всех SSD M.2 и равняется 22 мм. Следующие две цифры - это длина. Таким образом, большинство плат совместимо с накопителями длиною 60, 80 и 110 мм.
 Три накопителя SSD M.2 разной длины / www.forbes.com
Три накопителя SSD M.2 разной длины / www.forbes.com
Перед покупкой M.2 обязательно узнайте поддерживаемую длину накопителя, которая указана в документах к материнской плате. Затем выбирайте , который соответствует этой длине.
Как видите, вопрос совместимости M.2 очень запутанный. Поэтому на всякий случай проконсультируйтесь на этот счёт с продавцами.
Менее популярные формфакторы
Возможно, в корпусе вашего компьютера не окажется отсека для SSD 2,5”, а на материнской плате не будет разъёма для M.2. С такой нетипичной ситуацией может столкнуться владелец тонкого ноутбука. Тогда для вашей системы нужно выбирать SSD 1,8″ или mSATA - уточняйте в документах к компьютеру. Это редкие формфакторы, которые компактнее SSD 2,5”, но уступают по скорости обмена данными накопителям M.2.

Кроме того, тонкие ноутбуки от Apple тоже могут не поддерживать традиционные формфакторы. В них производитель устанавливает SSD проприетарного формата, характеристики которого сопоставимы с M.2. Так что, если у вас тонкий ноутбук с яблоком на крышке, поддерживаемый тип SSD уточняйте в документации к компьютеру.

Внешние SSD
Помимо внутренних, есть также внешние накопители. Они очень сильно разнятся по форме и размеру - выбирайте тот, который будет для вас удобнее.
Что касается интерфейса, то подключаются к компьютерам через порт USB. Чтобы добиться полной совместимости, убедитесь, что порт на компьютере и коннектор накопителя поддерживают один и тот же стандарт USB. Наибольшую скорость обмена данными обеспечивают спецификации USB 3 и USB Type-C.

2. Какая память лучше: MLC или TLC
По количеству битов информации, которые могут храниться в одной ячейке флеш-памяти, последнюю разделяют на три типа: SLC (один бит), MLC (два бита) и TLC (три бита). Первый тип актуален для серверов, два других широко используются в потребительских накопителях, поэтому выбирать вам придётся именно из них.
Память MLC быстрее и долговечнее, но дороже. TLC, соответственно, медленнее и выдерживает меньше циклов перезаписи, хотя средний пользователь вряд ли заметит разницу.
Память типа TLC обходится дешевле. Выбирайте именно её, если экономия для вас важнее скорости.
В описании накопителя также может быть указан тип взаимного расположения ячеек памяти: NAND или 3D V-NAND (или просто V-NAND). Первый тип подразумевает, что ячейки располагаются одним слоем, второй - в несколько слоёв, что позволяет создавать SSD повышенной ёмкости. Как утверждают разработчики, надёжность и производительность флеш-памяти 3D V-NAND выше, чем у NAND.
3. Какой SSD быстрее
Помимо типа памяти, на производительность SSD влияют и другие характеристики вроде модели установленного в накопителе контроллера и его прошивки. Но эти детали часто даже не указывают в описании. Вместо них фигурируют конечные показатели скорости чтения и записи, по которым покупателю проще ориентироваться. Так, выбирая между двумя SSD, при прочих равных параметрах берите тот накопитель, заявленные скорости которого выше.
Помните, что производитель указывает лишь теоретически возможные скорости. На практике они всегда ниже заявленных.
4. Какой объём накопителя вам подходит
Разумеется, одной из важнейших характеристик при выборе накопителя является его объём. Если вы покупаете SSD, чтобы сделать из него для быстрой работы операционной системы, достаточно устройства на 64 ГБ. Если же собираетесь устанавливать на SSD игры или хранить на нём большие файлы, то выбирайте объём, соответствующий вашим потребностями.
Но не забывайте, что ёмкость накопителя сильно влияет на его стоимость.
Чек-лист покупателя
- Если вам нужен накопитель для офисных задач или просмотра фильмов, выбирайте SSD формфактора 2,5″ или M.2 с интерфейсом SATA3 и памятью TLC. Даже такой бюджетный SSD будет работать намного быстрее обычного жёсткого диска.
- Если вы занимаетесь или другими задачами, для которых критично важна высокая производительность накопителя, выбирайте SSD M.2 с интерфейсом PCIe 3.0 x4 и памятью MLC.
- Перед покупкой внимательно проверяйте совместимость накопителя с вашим компьютером. Если сомневаетесь, консультируйтесь по этому вопросу с продавцами.
Продолжаем разбираться с жёсткими дисками. И сейчас поговорим об SDD.
Что такое SSD
SSD диск - компьютерное не механическое запоминающее устройство, состоящее из микросхем памяти и микроконтроллера. Происходит от английского Solid State Drive, что в буквальном переводе означает – твердотельный накопитель.
В этом определении каждое слово имеет смысл. Не механическое устройство означает, что в нем нет механических частей – внутри ничего не движется, не жужжит и не шумит. Как следствие - ничего и не стачивается, не изнашивается. Поскольку SSD диски пришли на смену традиционным механическим, то это свойство очень важно. Старым дискам были страшны вибрации во время работы, твердотельным накопителям – нет.
Микросхемы памяти используются для хранения информации. Контроллер на диске позволяет получать данные из ячеек памяти и записывать в них, передавая данные на общий интерфейс компьютера, вне зависимости от специфики работы памяти носителя. Гигантская флешка – вот что такое SSD диск, может показаться на первый взгляд, но только с кучей бесполезных компонент.
Для чего нужен SSD
В любом компьютере SSD идет на замену обычным HDD. Он работает быстрее, имеет маленькие габариты и не издает звуков. Высокая скорость загрузки приложений и операционной системы повышает комфортность в работе с ПК.
Что такое SSD в ноутбуке, где каждый ватт энергии на счету? Разумеется, в первую очередь – это очень экономный носитель информации. Он способен работать с зарядом аккумулятора дольше. К тому же у него очень небольшие размеры, что позволяет включать SSD в самые компактные аппаратные конфигурации.
Из чего состоит SSD
Небольшой корпус, в котором расположена маленькая печатная плата – это SSD диск внешне. На эту плату припаяно несколько микросхем памяти и контроллер. На одной из сторон этой коробки находится специальный разъем – SATA, который позволяет подключать SSD диск как любой другой накопитель.
Микросхемы памяти используются для хранения информации. Это не оперативная память, которая есть в каждом компьютере. Память в SSD диске способна хранить информацию и после выключения. Память SSD дисков энергонезависима. Как у обычного диска данные хранятся на магнитных пластинах, здесь данные хранятся в специальных микросхемах. Запись и чтение данных происходит на порядок быстрее, чем при работе с пластинами механических дисков.
Контроллер на диске – такой себе узкоспециализированный процессор, который умеет очень эффективно распределять данные в микросхемах. Также он выполняет часть служебных операций по чистке дисковой памяти и перераспределении ячеек при их изнашивании. Для работы с памятью очень важно выполнять своевременно служебные операции, чтобы не произошло потери информации.
Буферная память, как и на обычных дисках, используется для кэширования данных. Это быстрая оперативная память на SSD накопителе. Данные, вначале читаются в буферную память, изменяются в ней, а затем только пишутся на диск.
Как работает SSD диск
Принцип работы SSD диска основан на специфике работы ячеек памяти. Больше всего распространена сейчас память типа NAND. Обработка данных осуществляется блоками, а не байтами. Ячейки памяти имеют ограниченный ресурс циклов перезаписи, то есть чем чаще данные пишутся на диск, тем быстрее он выйдет из строя.
Чтение данных выполняется очень быстро. Контроллер определят адрес блока, который нужно считать, и обращается к нужной ячейке памяти. Если в SDD диске читается несколько непоследовательных блоков, то это никак не сказывается на производительности. Просто происходит обращение к другому блоку по его адресу.
Процесс записи данных сложнее и он состоит из ряда операций:
- чтение блока в кэш;
- изменение данных в кэш памяти;
- отработка процедуры стирания блока на энергонезависимой памяти;
- запись блока во флеш-память по адресу, вычисленному специальным алгоритмом.
Запись блока требует нескольких обращений к ячейкам памяти на диске SSD. Появляется дополнительная операция по чистке блока, перед записью. Для того, чтобы ячейки флеш-памяти изнашивались равномерно, контроллер специальным алгоритмом вычисляет номера блоков перед записью.
Операция стирания блоков (TRIM) выполняется SSD дисками во время простоя. Это делается для того, чтобы уменьшить время выполнения записи блока на диск. При записи алгоритм оптимизируется путем удалением этапа стирания: блок просто помечается как свободный.
Операционные системы выполняют самостоятельно команду TRIM, которая приводит к чистке подобных блоков.
Виды SSD дисков
Все SSD диски разделяются на несколько видов в зависимости от того, по какому интерфейсу они подключатся к компьютеру.
- SATA – диски подключаются к компьютеру по тому же интерфейсу, что и обычные HDD. Выглядят они как диски для ноутбуков и имеют размер 2,5 дюйма. Вариант mSATA более миниатюрен;
- PCI-Express – подключаются как обычные видеокарты или звуковые карты в слоты расширения компьютера на материнской плате. Обладают более высокой производительностью и, чаще всего, ставятся на серверах или вычислительных станциях;
- M.2 – миниатюрный вариант чаще PCI-Express интерфейса.
В современных SSD накопителях используется в основном NAND память. По ее типу их можно разделить на три группы, которые появлялись хронологически: SLC, MLC, TLC. Чем новее становилась память, тем ниже становилась надежность ее ячеек. Емкость при этом росла, что помогало снизить себестоимость. Надежность диска целиком зависит от работы контроллера.
Не все производители SSD дисков сами изготавливают флеш-память для своих устройств. Свою память и контроллеры производят: Samsung, Toshiba, Intel, Hynix, SanDisk. Мало кто из пользователей слышал о SSD диске производства Hynix. Известный производитель флеш накопителей Kingston использует память и контроллеры фирмы Toshiba в своих дисках. Samsung сам занимается развитием технологий по производству памяти и контроллеров и комплектует ими свои SSD накопители.
Характеристики SSD
Мы почти разобрались с SSD накопителями, осталось только поговорить о характеристиках. Итак:
- Емкость диска. Обычно эта характеристика указывается величиной не кратной степени двойки. Например, не 256 Гб, а 240. Или не 512 Гб, а 480 Гб. Это связано с тем, что контроллеры дисков резервируют часть флеш-памяти на замену блоков, исчерпавших свой ресурс. Для пользователя такая подмена происходит незаметно и данные он не теряет. Если размер диска составляет величину 480 Гб или 500 Гб, то именно флеш-памяти на диске 512 Гб, просто разные контроллеры резервируют ее разный объем.
- Скорость диска. Почти все SSD накопители имеют скорость: 450 - 550 Мб/сек. Эта величина соответствует предельным скоростям интерфейса SATA, по которому они подключаются. Именно SATA является причиной, по которой производители не пытаются массово увеличивать скорость чтения. Скорость записи в приложениях оказывается существенно ниже. Производитель обычно указывает в характеристиках именно скорость записи на чистом носителе.
- Число микросхем памяти. От числа микросхем памяти напрямую зависит производительность: чем их больше, тем большее число операций может отрабатываться одновременно на одном диске. В одной линейке дисков обычно скорость записи растет с ростом объема диска. Объясняется это тем, что у более емких моделей число чипов памяти больше.
- Тип памяти. Более дорогая и надежная память MLC, менее надежная и дешевая TLC, а также собственная разработка Samsung - «3D-NAND». Эти три вида памяти сейчас чаще всего используются в накопителях. Во многом на современных твердотельных дисках надежность работы зависит от качества работы контроллера.