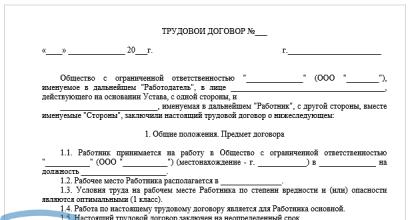Windows 7이 Windows 10으로 업데이트되었습니다. 배포 키트를 사용하여 복구
Windows 사용자에게 선물로 Microsoft는 OS를 Windows 10으로 무료로 업그레이드할 수 있는 기간을 제공했지만 2016년 7월에 종료되었으며 모든 사람이 이 선물을 활용한 것은 아닙니다. 컴퓨터의 시스템. 그러나 이제 무료 옵션을 포함하여 일부 업그레이드 옵션이 남아 있습니다.
Windows 7을 버전 10으로 업데이트하는 방법
버전 10을 출시할 때 Microsoft는 이전의 모든 오류를 고려하기로 결정했습니다. 회사는 XP, Vista, Windows 7 및 8과 같은 새 운영 체제에 이전 버전의 장점을 결합했습니다.
좋은 소식은 시스템 속도가 느려지지 않았다는 것입니다. 그러나 컴퓨터에 새로운 운영 체제를 설치하려면 다음과 같은 특성을 갖추어야 합니다.
- 64비트 시스템의 경우 20GB, 32비트 시스템의 경우 16GB의 하드 디스크 공간
- 최소 1GHz의 프로세서 새로 고침 빈도;
- 32비트 및 64비트 시스템의 경우 각각 1GB 또는 2GB RAM;
- DirectX 비디오 카드 9세대 이상;
- 600x800 픽셀 이상의 해상도를 가진 화면.
무료 업데이트
Microsoft는 접근성 기능을 사용하는 사용자가 공식적으로 무료로 Windows 10으로 업그레이드할 수 있도록 허용합니다. 동시에, 누구도 사용자에게 장애가 있는지 여부를 확인하지 않습니다. 업데이트에 동의하기만 하면 귀하가 그러한 소유자임을 확인하는 것입니다. 업데이트하려면 링크를 따라간 다음 지침을 따르기만 하면 됩니다.
다음과 같은 사용자는 Microsoft 웹사이트에서 무료 시스템 업데이트를 받을 수 있습니다. 장애
Windows 7의 라이선스 버전이 PC에 설치되어 있는 것이 중요합니다.먼저 일반 시스템이 부팅된 다음 특수 기능을 수동으로 활성화(또는 비활성화)할 수 있습니다.
그런데 2016년 7월 29일 이전에 Windows 10을 이미 설치한 다음 "롤백"했다면 동일한 컴퓨터에 설치할 수 있습니다. 새로운 버전무료로. 설치 프로그램에서 키를 요청할 때 "키가 없습니다"를 클릭해야 OS가 자동으로 활성화됩니다.
Windows 7 Starter 및 기타 버전을 Win 10으로 업그레이드할 때의 뉘앙스
Windows 7 Starter 라이선스 버전이 있는 경우 Win 10 Home으로 업그레이드를 받게 됩니다. Home Basic/Premium 버전 사용자는 동일한 업데이트를 받게 됩니다. 그러나 Windows 7 Professional 및 Ultimate 소유자는 Win 10 Pro를 사용할 수 있습니다.
Windows 7 Professional 또는 Ultimate가 설치되어 있는 경우 Windows 10 Pro로 업그레이드할 수 있습니다.
Starter 버전을 업데이트하는 경우 모든 바이러스 백신을 미리 비활성화하거나 제거하고 컴퓨터가 새 시스템 설치에 적합한지 확인하는 것이 좋습니다.
업데이트 중 문제
Windows 7 대신 새 OS를 설치할 때 많은 사용자가 하드웨어 성능과 관련이없는 문제를 경험합니다. 우리는 그 중 가장 일반적인 것을 나열합니다:
- 업데이트에 사용되는 아이콘 자체가 사라집니다. 그런 다음 독점 Microsoft 유틸리티를 사용하거나 "wuauclt.exe/updatenow" 명령을 실행하여 시스템을 업그레이드할 수 있습니다. 두 번째 방법을 사용하는 경우 업데이트 센터로 이동합니다. Win 10은 이미 거기에서 로드를 시작해야 하며 다운로드가 완료되면 업데이트 아이콘이 나타납니다.
Microsoft는 운영 체제에 자동 시스템 업데이트를 제공하고 설정에 특별 섹션을 만들었습니다.
- 업그레이드 프로세스 중에 오류 번호 80240020이 나타납니다. 그런 다음 C 드라이브의 Windows\SoftwareDistribution\Download 디렉터리로 이동하여 거기에서 모든 콘텐츠를 삭제하고 실행해야 합니다. 명령줄이전 단락에 지정된 것과 동일한 명령;
C 드라이브의 특정 디렉터리를 정리하면 오류를 해결할 수 있습니다.
- Microsoft 유틸리티에서 오류가 발생하고 충돌하는 경우 두 가지 옵션이 있습니다. Win 10이 이미 다운로드되면 C:\$Windows.~WS\Sources\Windows 폴더에서 설치 파일을 실행해 보세요. 때로는 "지역 표준" 섹션(제어판)의 "위치" 탭에서 지역을 올바른 지역으로 변경하고 재부팅하기만 하면 됩니다.
- ISO 디스크에서 Win 10 이미지를 실행하면 많은 문제를 피할 수 있습니다. 이미지는 Microsoft 유틸리티를 사용하여 다운로드되고 내장 기능을 사용하여 시스템에 탑재됩니다.
다양한 설치 오류를 방지하려면 ISO 디스크를 사용해 보세요.
- 라이선스 버전이 이미 업데이트된 경우 시스템이 활성화되지 않습니다. 걱정하지 말고 키 입력을 시작할 필요가 없습니다. Microsoft 서버가 과부하되었을 뿐이므로 활성화는 조금 후에 이루어집니다.
업데이트하는 데 얼마나 걸리나요?
Win 10은 PC에 빠르게 설치되지 않으며, 강력한 컴퓨터라도 프로세스를 완료하는 데 약 1시간이 걸립니다. 장치가 더 이상 "젊은" 상태가 아니면 이 시간에 30분 또는 1시간을 더 추가해야 합니다. 인내심을 갖고 서두르면 설치를 시작하지 마십시오.
설치 시기별 윈도우 업데이트 10은 최소 1시간 이상 소요되며 컴퓨터를 여러 번 다시 시작해야 합니다.
그런데 일부 노트북 제조업체에서는 아직 Windows 10으로의 업그레이드를 권장하지 않습니다. 업데이트 후 사운드가 꺼지고 비디오가 왜곡되는 경우가 종종 있습니다.
7번째 업데이트 시 가장 중요한 점 윈도우 버전 10일까지 - 컴퓨터의 매개변수가 새 시스템을 설치하는 데 적합한지 확인하십시오. 모든 것이 정상이면 Windows 10이 문제없이 설치될 가능성이 높습니다. 문제가 발생하는 경우 언제든지 공식 Microsoft 웹사이트에서 기술 지원에 문의할 수 있습니다. 설치 중에 기본적인 질문에 답변해 드립니다.
여전히 상당히 높은 인기와 관련성에도 불구하고 Windows의 일곱 번째 수정은 점차 세계 순위에서 위치를 잃기 시작했으며 점차 시스템의 10번째 버전으로 대체되고 있습니다. 이것이 바로 많은 "Seven" 사용자가 프로그램을 저장하거나 저장하지 않고 Windows 10으로 무료로 전환하는 방법에 대해 점점 더 생각하고 있는 이유입니다. 사실 선택지는 그리 많지 않습니다. 하지만 먼저 이러한 전환이 각 특정 사용자에게 얼마나 관련성이 있는지 고려해야 합니다.
Windows 7과 Windows 10: 비교
우선, 두 시스템 버전의 기능과 관련된 주요 측면을 고려해 보겠습니다. 여러 면에서 그들은 서로 유사합니다. 이는 최고 관리자, 기본 시스템 관리 요소, 기본 도구 등의 시스템 존재에도 적용됩니다.
인터페이스 측면에서 Windows 7과 Windows 10을 비교하면 10번째 버전은 새로 등장한 시작 버튼이 포함된 표준 인터페이스와 평면 요소 및 타일이 포함된 Metro 구조를 결합합니다.

그러나 새로운 가능성을 탐색할 때 척도는 여전히 "10"에 유리하게 기울어집니다. 여기에는 가상 비서 Cortana, 사용자 설정 미세 조정을 위한 보다 유연한 시스템, 새로운 Edge 브라우저, 태블릿 모드 사용, 빠른 화면 미러링, "스토어" 및 게임 지원이 있습니다. Xbox 콘솔, 그리고 하나가 아닌 두 개의 "제어판"(하나는 표준, 두 번째는 설정 섹션)의 모양을 포함하여 훨씬 더 많습니다.
새로운 시스템은 얼마나 좋은가요, 아니면 나쁜가요?
이제 Microsoft Windows 10과 관련된 또 다른 중요한 측면에 주목할 가치가 있습니다. 사용자 리뷰(대부분의 경우 모든 전문가가 확인함)에 따르면 실제로 10번째 수정 사항이 항상 완전히 무해한 것은 아닙니다. .

이는 사용자를 공개적으로 감시하고 기본적으로 활성화된 지리적 위치 매개변수, 원격 측정 분석 또는 Microsoft 서버로 보고서 보내기로 인해 사용자의 모든 작업을 절대적으로 추적한다는 사실로 표현됩니다. 이 문제에 대해 이미 많은 소송이 축적되었습니다. 그러나 원하는 경우 이를 수행하기 위해 수행해야 할 작업을 정확히 알고 있는 경우 아주 간단하게 추적을 비활성화할 수 있습니다.
일부 프로그램의 작동 문제
장점과 장점을 이야기하자면 윈도우 단점 10, 위의 내용에만 국한할 수는 없습니다. 우선, 관리자 권한에 대한 지속적인 요청은 물론 방화벽, Windows Defender, TrustedInstaller 서비스를 포함하여 완전히 새롭게 설계된 보안 시스템에 주의해야 합니다. 물론 안전에 대한 배려는 칭찬할 만하다. 그러나 때때로 이러한 모든 도구를 함께 사용하면 가볍게 말하면 작업이 짜증스럽습니다. 다시 말하지만, 아주 간단하게 비활성화할 수 있습니다. (그런데 이미 설치된 사용자 프로그램이 항상 설치되고 실행되는 것은 아닙니다.)
한편, 처음에 Technical Preview의 Raw 버전 설치가 가능해졌을 때 많은 개발자들은 응용프로그램 Windows 10에 적합한 버전을 출시할 시간이 없었습니다. 하지만 Windows 7을 Windows 10으로 무료 업그레이드했을 때 모든 것이 이전 버전이었습니다. 설치된 애플리케이션문제없이 작동했습니다. 오늘날 모든 유형의 프로그램 설치 및 운영 문제에서 비상 상황은 일반적으로 관찰되지 않습니다.
Windows 10번째 버전 설치를 위한 시스템 요구 사항
마지막으로, Windows 7에서 Windows 10으로 무료로 전환하려면 다음 사항에 특별한 주의를 기울일 가치가 있습니다. 시스템 요구 사항컴퓨터 리소스 및 구성 요소에 대한 요구 사항.
Windows 10의 첫 번째 버전(및 모든 후속 버전)이 출시된 후 "10"이 그다지 "탐식"하지 않은 것으로 밝혀진 것은 매우 놀라운 일이었습니다. 정상적인 작동을 위해서는 2코어 중급 프로세서와 32비트 아키텍처 OS의 경우 1GB RAM, 64비트 시스템의 경우 2GB만 필요합니다. 그러나 설치를 위해서는 꽤 많은 공간이 필요합니다. 32비트 OS의 경우 - 약 15-20GB, 64비트의 경우 25-30GB(업데이트 후 반환할 계획이 없는 경우 이전 OS의 설치 및 구성 파일을 삭제할 수 있음)
Windows 7에서 Windows 10으로의 첫 공식 업데이트
첫 번째 공식 릴리스는 시스템 트레이의 아이콘으로 지속적으로 상기되는 Technical Preview 버전이었습니다. 신청서를 제출하고 차례를 기다리면 업그레이드가 자동으로 수행되고 모든 프로그램과 사용자 데이터가 보존됩니다.

기다리고 싶지 않은 사람들은 개발자의 공식 웹사이트에서 직접 다운로드한 특별한 미디어 생성 도구를 사용하여 Windows 7에서 Windows 10으로 전환할 수 있었습니다. 그런데 이 프로그램은 지금도 다운로드할 수 있지만 안타깝게도 항상 업데이트되는 것은 아니지만 "새로" 설치를 제공합니다.
예비 조치
업데이트 형태로만 Windows 7에서 Windows 10으로 전환할 수 없는 주요 조건 중 하나는 일곱 번째 수정을 위한 최신 업데이트와 서비스 팩을 설치하는 것입니다.

"새로" 설치하는 경우 대부분의 경우 시스템 파티션을 포맷해야 하므로 설치할 필요가 없습니다.
오늘 10번째 수정 설치
이제 Windows 7에서 Windows 10으로 전환하는 방법에 대해 직접 설명합니다. "seven"에 KV3035583 업데이트 패키지가 설치되어 있으면 시스템 트레이에 업그레이드 아이콘이 표시될 것입니다.

이제 이전과 마찬가지로 동의 후 Windows 10이 즉시 컴퓨터에 다운로드되므로 대기열에 참가할 필요가 없습니다. 이 경우 공식 Windows 7의 기존 라이선스를 활성화에 사용할 수 있습니다.
위에서 언급한 MCT 유틸리티를 사용하거나 Microsoft 웹사이트에서 설치 키트를 다운로드할 수도 있습니다. ISO 이미지, 시스템을 처음부터 업데이트하거나 설치합니다. 그러나 사용자 파일 및 프로그램을 저장하여 업데이트하는 것이 항상 작동하는 것은 아니며 대부분의 경우 "새로 설치"하면 설치된 시스템의 비트 수를 직접 선택하여 설치할 수 있는 Windows 10 Pro 버전이 제공됩니다. 설치 과정 자체는 다른 시스템과 크게 다르지 않지만, 특정 단계에서 Anniversary Update 및 Creators Update를 포함한 최신 업데이트를 다운로드하고 설치하려면 인터넷 연결이 필요할 수 있습니다.

또한 설치 과정에서 처음에는 사용자 작업을 추적하는 도구가 활성화되는 표준 설정을 사용하라는 메시지가 표시된다는 점에 주의해야 합니다. 가능한 한 많이 배치하고 비활성화해야 합니다.
또한 새로 설치하는 경우 라이센스가 요청됩니다. 하지만 해당 항목이 없는 옵션을 선택하고 설치가 완료된 후 Windows를 정품 인증할 수 있습니다. 제작 제안에 대해 계정 Microsoft도 거부할 수 있습니다. 설치하는 동안 평소와 같이 컴퓨터가 여러 번 다시 시작됩니다. 표준 설치를 수행하는 경우 1.5~2시간이 걸리며, 모든 업데이트를 다운로드하는 경우 인터넷 연결 속도에 따라 6~7시간이 걸릴 수도 있습니다.
시스템 활성화 문제
마지막으로, 시스템을 처음부터 설치하는 모든 사용자가 관심을 갖는 가장 시급한 문제는 라이센스 없이 OS를 활성화하는 것입니다(시스템이 활성화되지 않으면 일정 시간이 지나면 일부 기능이 차단되고 알림 메시지가 계속 표시됩니다). 화면에) .

아주 간단하게 이 상황에서 벗어날 수 있습니다. 사실, 제안된 방법은 다소 불법적이라고 할 수 있지만 이로 인해 사용자가 중단된 적이 있습니까? 이 경우 KMSAuto Net이라는 작은 유틸리티에 대해 이야기하고 있습니다. 응용 프로그램은 이식 가능하므로 직접 설치할 필요가 없습니다. 프로그램을 시작한 후 버튼만 누르면 됩니다. Windows 정품 인증, "스케줄러"에 작업을 입력하고 프로세스가 완료될 때까지 기다리는 데 동의합니다. 어떠한 경우에도 애플리케이션을 나타내는 EXE 파일을 삭제해서는 안 됩니다. 이를 특정 디렉토리에 배치하고 존재를 잊어버리는 것이 좋습니다(키가 만료되면 재활성화는 자동으로 수행됩니다). 그런데 이 프로그램을 사용하면 모든 버전의 MS Office 패키지가 동일한 방식으로 활성화됩니다.
Windows 7에서 Windows 10으로 전환하는 것이 가치가 있습니까?
Windows 10으로의 전환 여부는 사용자 자신의 통제하에 있다는 점을 추가해야 합니다. 그러나 모든 이전 시스템 버전과 마찬가지로 Windows 7도 영원히 지속되지 않으며 시간이 지남에 따라 지원이 중단될 수 있다는 점도 고려해 볼 가치가 있습니다. 무엇보다도 대부분의 드라이버 및 응용 프로그램 소프트웨어 개발자는 Windows 10에 점점 더 집중하고 있습니다. 새 시스템의 최적 구성 및 불필요한 기능 비활성화에 관해서는 이것은 별도의 대화입니다. 그리고 오늘날 이러한 문제를 해결하기 위해 제안된 솔루션이 상당히 많습니다.
그러나 전반적으로 Windows 7은 기능면에서 비교했을 때 거의 가깝지 않았기 때문에 "10"으로 전환하는 것이 가능하고 필요합니다.
새 버전의 운영 체제로 자유롭게 업그레이드할 수 있는 기능은 2016년 7월 29일에 종료되었습니다. 그런데 이 문장이 끝난 후 Windows 7을 Windows 10으로 어떻게 업그레이드합니까?
Windows 10 출시 후 1년 이내에 Win 7 또는 8.1 라이선스 사본을 보유한 모든 사용자는 무료로 새 버전의 운영 체제로 업그레이드할 수 있는 것으로 알려져 있습니다. 이것은 Windows 10으로의 무료 업그레이드를 놓친 사용자가 홈 버전의 경우 8,699루블, 프로 버전의 경우 15,299루블의 가격으로 새 OS를 구입해야 한다는 의미입니까? 현재 Windows 7 또는 8.1을 Win 10으로 업그레이드하는 방법에는 여러 가지가 있습니다.
이전에 Windows 10이 설치된 경우
첫 번째 방법은 이전에 Windows 7 등에서 Windows 10으로 업그레이드한 후 마음이 바뀌어 이전 버전으로 롤백한 사용자에게 적합합니다. 장치를 업데이트한 후에는 라이선스가 컴퓨터에 영원히 연결되어 있기 때문에 OS를 롤백했는지 새로 설치했는지 여부는 여기서 그다지 중요하지 않습니다. 꼭 할 필요가 있을 것이다 새로 설치, 예를 들어 부팅 가능한 USB 플래시 드라이브에서 라이센스 입력 요구 사항을 건너뜁니다.
인터넷에 연결되면 활성화가 자동으로 수행됩니다.
부팅 가능한 USB 드라이브 또는 디스크를 생성하려면 MediaCreationTool이라는 Microsoft 유틸리티를 사용할 수 있습니다. 실행 후 "설치 미디어 생성"을 선택해야 하며, 기본 시스템 언어 및 버전은 현재 OS에 따라 자동으로 선택됩니다. 운영 모듈은 시스템 이미지를 USB 장치에 즉시 쓰거나 나중에 디스크에 기록하기 위해 하드 드라이브에 저장하도록 제안합니다.
하나의 옵션을 선택한 후 "다음"을 클릭해야 합니다. 어쨌든 시스템 배포판은 먼저 서버에서 다운로드된 다음 생성됩니다. 부팅 가능한 플래시 드라이브, 그렇지 않으면 이미지가 디스크의 이전에 지정된 위치에 저장됩니다.
Microsoft의 새로운 제안
Windows 10을 업데이트하는 또 다른 공식적인 방법이 있는데, 이는 장애가 있는 사용자를 위한 것이며 영구적입니다. Microsoft는 이 제안이 사용자와 관련이 있는지 여부를 스스로 결정할 것을 제안합니다. 이 경우 장애 검사가 수행되지 않습니다. 장애인을 위한 기능에는 특수 텍스트 및 시각적 알림, 화면 키보드, 돋보기, 음성 인식 등이 포함될 수 있습니다. 일반 사용자에게도 유용할 수 있는 기능입니다.
이 업데이트 전용 Microsoft 특별 웹사이트에 접속하면 페이지 하단에서 "지금 업데이트" 항목을 볼 수 있습니다. 앞으로는 버튼을 클릭하면 도우미가 로드되어 Windows 10 업데이트를 명확하고 간단하게 구성하므로 이를 실행해야 합니다. 유틸리티는 컴퓨터의 업데이트 기능을 확인한 다음 Windows 10 배포판 다운로드를 시작합니다. 다운로드가 끝나면 시스템은 이미지의 무결성을 확인하고 업데이트 프로세스를 시작합니다.
실행 중인 OS에서 처음으로 설치가 수행됩니다.
그런 다음 시스템은 계속하려면 재부팅해야 한다는 경고를 표시하며, 그 후에 표준 OS 설치 프로세스가 시작됩니다. 라이센스 활성화는 인터넷에 연결되면 자동으로 이루어지며 이에 대한 정보는 Microsoft 서버에 저장됩니다. 앞으로는 MediaCreationTool 유틸리티를 사용하여 시스템의 ISO 이미지를 생성하고 디스크나 플래시 드라이브에 굽는 것이 좋습니다. 이는 나중에 OS를 새로 설치/재설치하는 데 필요할 수 있습니다.

새 버전의 Windows로 업그레이드하는 것은 가치 있는 이유가 많기 때문에 항상 관련성이 있습니다. 예를 들어 Windows 8.1과 비교하면 노트북이나 데스크톱 PC에서 운영 체제로 작업할 때 확인된 많은 단점과 불편함이 수정되었습니다. 이 OS의 사용 및 인터페이스는 데스크톱 컴퓨터보다 터치 스크린에서 더 편리했기 때문입니다. 새로운 시스템은 PC 사용자에게 더 논리적이고 이해하기 쉬워 보입니다. 이전에 "seven"을 설치했다면 인터페이스와 시스템 로직의 유사성으로 인해 이 문제가 발생하지 않습니다.
Windows 10의 새로운 기능도 주목할 가치가 있습니다.
- 여러 데스크톱 사용
- 간단하고 편리한 시스템 복구;
- 디스크 공간 관리;
- 다른 많은 흥미로운 기능과 혁신.
새로운 기능은 "10개"에만 추가되며, 이전 운영 체제에는 보안 업데이트만 출시됩니다. 경우에 따라 이전 버전의 Windows에서는 더 이상 지원하지 않는 DirectX 12 기술을 지원하는 많은 새로운 게임이 이미 출시되었기 때문에 새 버전의 운영 체제로 전환해야 할 수도 있습니다.
4월 11일, 세 번째 주요 업데이트인 "생물 업데이트"가 출시되었습니다. 이제 시작 메뉴에는 애플리케이션 타일을 하나의 폴더로 결합하는 기능이 있습니다. 표준 Microsoft Edge 브라우저, 그림판 그래픽 편집기 및 Cortana 가상 도우미도 개선되었습니다. "밤" 디자인 테마가 추가되어 사진이 "따뜻한" 색조를 띠기 때문에 어둠 속에서도 화면의 정보를 더 쉽게 인식할 수 있습니다.
백그라운드 프로세스의 리소스 소비를 제한하여 게임의 전력을 확보하는 "게임 모드"가 나타났습니다.
나열된 방법은 Windows 7/8.1에서 장치를 구입하고 Windows 10을 설치하려는 사용자 또는 적시에 이를 수행하지 못한 사용자가 장치를 업데이트할 수 있는 기회가 있음을 분명히 보여줍니다. 결론적으로, 현재 버전의 OS가 라이선스가 없는 경우 업데이트 시 문제가 발생할 수 있다는 점을 참고할 수 있습니다.
최근에 신제품이 나왔어요 운영 체제 Microsoft Windows 10에서. 따라서 관심 있는 많은 사용자는 Windows 7을 Windows 10으로 업그레이드하는 방법에 대한 논리적인 질문을 가지고 있었습니다. Windows 7에서 10으로 업그레이드할 가치가 있습니까? 이것은 또 다른 질문이지만 고양이가 이미 Windows 7에서 Windows 10으로 전환하기로 결정한 경우 이 기사에서 수행 방법을 알려 드리겠습니다. 또한 Microsoft는 모든 사람에게 1년 동안 무료로 업데이트를 제공합니다.
시스템 트레이에 새로운 Windows 로고가 표시되었을 것입니다.
따라서 Windows 7에서 Windows 10으로 무료로 전환하기 위한 것입니다. 이러한 트레이 아이콘이 없으면 자동 시스템 업데이트를 비활성화했다는 의미입니다. 해당 아이콘이 이미 켜져 있으면 바로 2단계로 이동하세요.
단락 1.
시스템에서 자동 업데이트를 활성화하려면 바탕 화면이나 "시작" 메뉴에서 "컴퓨터" 아이콘을 마우스 오른쪽 버튼으로 클릭하고 "속성"을 선택합니다.
다음으로 "Windows 업데이트"섹션을 선택하십시오. 이 창에서 "설정" 항목을 선택하고 "업데이트 자동 설치(권장)" 옵션을 설정하세요.
이러한 "조작" 후에 컴퓨터 자체는 Windows OS에 대한 최신 업데이트를 검색하고 설치하기 시작합니다. 시스템 트레이에 Windows 로고가 표시되지 않으면 모든 업데이트가 설치되지 않았음을 의미합니다. 즉, 필수 업데이트만 설치되었음을 의미합니다. 여전히 선택적 항목을 설치해야 합니다. 이렇게 하려면 업데이트 센터를 다시 열고(위 참조) 선택적 업데이트 설치를 선택하세요. 다음으로 설치해야 할 옵션 항목을 선택해야 합니다. 이렇게 하려면 Window 7 언어 팩 항목에 대한 모든 업데이트(상자 선택)를 선택합니다. 이것은 언어 팩이므로 이 경우에는 확실히 필요하지 않습니다. “확인” 버튼을 클릭하세요. 그런 다음 "업데이트 설치" 버튼을 클릭하고 업데이트 다운로드 및 설치가 완료될 때까지 기다리면(인터넷 연결 속도와 컴퓨터 성능에 따라 다름) Microsoft Windows 로고 아이콘이 나타납니다. 시스템 트레이에 있습니다.
열리는 창에서 Windows 10으로의 무료 업그레이드를 예약해야 합니다. 이 버튼을 클릭하세요.
그런 다음 '이메일 확인 건너뛰기' 옵션을 선택하세요.
이제 다른 작업을 수행할 필요가 없다는 메시지가 표시되며 컴퓨터가 업데이트할 준비가 되었음을 알리는 메시지가 도착할 때까지 기다립니다.
따라서 모든 것이 준비되면 컴퓨터에 다음 메시지가 표시됩니다. 그것을 클릭하세요.

이 창에는 업데이트가 이미 다운로드 중이라는 메시지가 표시됩니다. 이를 확인하려면 "다운로드 진행률 보기" 버튼을 클릭하세요.

클릭하면 “Windows Update”가 실행되어 Windows 10의 다운로드 진행 상황을 확인할 수 있습니다.
"10개"를 다운로드한 후 "라이센스 계약 조건"에 동의하라는 메시지가 표시됩니다. “수락” 버튼을 클릭하세요.
다음으로, Windows 7에서 Windows 10으로 업그레이드할 때 컴퓨터의 플러그를 뽑아서는 안 된다는 경고가 표시됩니다. 해당 버튼을 클릭하세요.

그런 다음 Windows 10 설치가 시작되고 컴퓨터가 여러 번 다시 시작됩니다.
이제 Windows 10이 설치되었습니다.
유사한 게시물이 없습니다.
- Windows 10 mithilfe des Tools로 PC 업그레이드(zum Anzeigen von mehr oder weniger Informationen hier klicken)
Diese Anweisungen gelten für folgende Fälle:
- Windows 10 및 Windows 8.1에서 Windows 7 또는 Windows 8.1로 업그레이드하려면 설치를 시작하세요.
- Windows 10을 PC에 새로 설치하면 Windows 10이 더 잘 작동할 수 있습니다.
Windows 10 또는 Windows XP 또는 Windows Vista 설치 또는 설치 방법에 따라 Windows 10 및 PC 설치가 완료되면 Windows 10이 설치됩니다.
힌바이스: ГњberprГјfen Sie vor der Installation von WindowsВ 10, ob Ihr PC die erfГјllt. 실제 Treibern 및 하드웨어 구성에 대한 정보는 PC 사용자 웹사이트에서 찾을 수 있습니다.
- WГ¤hlen Sie 다양한 도구그리고 안슐리엔드(und anschlieГџend) 아우스페게흐렌
- WГ¤hlen Sie auf der Seite mit den Lizenzbedingungen주스티멘 aus, wenn Sie mit diesen einversstanden sind.
- WГ¤hlen Sie auf der Seite mГ¶chten Sie tun이었나요?PC를 위한 Jetzt 업그레이드그리고 안슐리엔드(und anschlieГџend) 웨이터호주.
- Falls Sie keine Lizenz zur install von Windows 10 besitzen and zuvor kein Upgrade auf Windows 10 durchgeführt haben, können Sie Windows 10 unter erwerben. .
- Falls Sie auf diesem PC는 Windows 10에서 업그레이드 후 Windows 10으로 업그레이드할 수 있으며 Betriebssystem의 새로운 설치가 완료되면 ProduktschlГјssel eingegeben werden에 설치됩니다. Ihr Windows 10은 디지털 방식으로 Lizenz 자동 작업을 수행합니다.
도구를 사용하여 Windows 10 PC에 설치된 Schritt-fГјr-Schritt-Anleitung zum Einrichten의 설치 및 설치를 확인하세요. 모든 버전은 Windows 10 버전에서 Windows 10 버전에 따라 Enterprise 버전에서 확인할 수 있습니다. Weitere Informationen zu Enterprise finden Sie im .
- Sobald WindowsB 10 설치가 완료되면 Sie eine Zusammenfassung Ihrer Auswahl sowie der Elemente, die nach dem 업그레이드가 완료됩니다. WГ¤hlen Sie Gndern der zu behaltenden Elemente aus, um festzulegen, ob Sie wГ¤hrend des Upgrades Persönliche Dateien 및 Apps behalten, Nur persönliche Dateien behalten다른 니히츠 behalten mГ¶chten.
- Speichern und schlieГџen Sie alle geГ¶ffneten Apps und Dateien. WГ¤hlen Sie Dann 설치호주.
- WindowsIn 10 kann einige Zeit dauern에서 다이 설치. Der PC wird mehrmals neu gestartet. Schalten Sie den PC nicht aus.
- Verwenden dieses Tools zum Erstellen von Installationsmedien(USB-Laufwerk, DVD oder ISO-Datei) for WindowsВ 10 auf einem anderen PC(zum Anzeigen von mehr oder weniger Informationen hier klicken) 설치용
Befolgen Sie diese Schritte zum Erstellen von Installationsmedien(USB-Laufwerk order DVD), mit denen Sie eine neue Version von Windows 10 installieren, eine Neuinstallation durchführen order Windows 10 erneut installieren können.
Vor dem Herunterladen des Tools muss Folgendes vorhanden sein:
- Eine Internetverbindung. (Es fall GebГјhren des Internetdienstanbieters an.)
- 컴퓨터에서 ausreichend verfГјgbarem Speicherplatz, ein USB-Laufwerk oder eine externe Festplatte fГјr den Download.
- 아이넨 자세히 알아보는 사람 USB-Speicherstick mit Mindestens 8GB Speicherplatz oder eine leere DVD(DVD-Brenner 포함) ist zum Erstellen von Medien erforderlich. Wir empfehlen, ein leeres USB-Speichermedium oder eine leere DVD zu verwenden, da sГ¤mtliche gespeicherten Inhalte gelГ¶scht werden.
- Wenn beim Brennen einer ISO-Datei auf eine DVD gemeldet wird, dass die DatentrГ¤gerabbilddatei zu Гџ ist, mГјssen Sie eine doppelschichtige DVD(Dual Layer, DL) 버전.
ГњberprГјfen Sie einige Punkte auf dem PC, auf dem WindowsВ 10 installiert werden soll:
- 64비트 또는 32비트 프로세서(CPU). Windows의 64비트 버전 32비트 버전을 사용하세요. 10. Welche 버전 Sie benГ¶tigen, kГ¶nnen Sie in den PC-Einstellungen unter PC 정보시스템 관리에 대한 순서 체계어미텔른. Die entsprechenden Informationen finden Sie unter 시스템 유형.
- Systemanforderungen. Stellen Sicher, dass der PC는 Windows 10 erfГјllt에서 죽습니다. 실제 Treibern 및 하드웨어 구성에 대한 정보는 PC 사용자 웹사이트에서 찾을 수 있습니다.
- Windows용 Spracheinstellung. Windows 10 mГјssen Sie eine Sprache auswГ¤hlen에 설치하세요. Um Ihre aktuelle Spracheinstellung zu ГјberprГјfen, rufen Sie in den PC-Einstellungen die Option 자이트 앤 스프레이 지역 auf.
- Windows 버전. DarГјber hinaus sollten Sie die gleiche Windows-Edition auswГ¤hlen. Wenn Sie ГјberprГјfen mГ¶chten, welche Edition derzeit ausgefГјhrt wird, rufen Sie in den PC-Einstellungen die Option PC 정보시스템 운영 다이 옵션의 순서 체계 auf. Suchen Sie dort nach 윈도우 에디션. WindowsB 10 Enterprise는 Medienerstellungstool에 대한 버전이 없습니다. 더 많은 정보를 찾으려면 Sie im.
- Microsoft Office 제품. Wenn Sie gerade ein neues GerГ¤t mit OfficeВ 365 erworben haben, sollten Sie den Product Key for Download and die Installation von Office vor dem Upgrade auf WindowsВ 10 einlГ¶sen(설치). Office에 대한 정보는 Office 찾기에 포함되어 있으며 Office에 대한 설치 및 설치는 365 Home, Personal oder University auf Ihrem PC에서 찾을 수 있습니다. 더 많은 정보는 DurchfГјhren eines에서 Windows 10으로 업그레이드하고 Office В 365를 사용하는 데 필요한 정보입니다.
Wenn Sie OfficeВ 2010 또는 여기 버전 버전은 Windows 10의 Neuinstallation 버전과 Office에 대한 제품 키에 대해 설명되어 있습니다. Hinweise zum Ermitteln Ihres 제품 키 찾기 Sie unter So finden Sie Ihren OfficeB 2010-제품 키 또는 OfficeB 2007용 제품 키.
Erstellen von Installationsmedien mithilfe des Tools:
- WГ¤hlen Sie 도구를 사용하는 방법그리고 안슐리엔드(und anschlieГџend) 아우스페게흐렌호주. Sie mГјssen은 도구 관리자 ausfГјhren을 죽입니다.
- WГ¤hlen Sie 주스티멘 aus, wenn Sie mit den Lizenzbedingungen einversstanden sind.
- WГ¤hlen Sie auf der Seite mГ¶chten Sie tun이었나요?다이 옵션 설치medien fГјr einen anderen PC erstellen그리고 안슐리엔드(und anschlieГџend) 웨이터호주.
Windows 10 aus용 WГ¤hlen Sie Sprache, Edition 및 Architektur(64비트 또는 32비트) Diese Tabelle hilft Ihnen, Windows 10의 부자 에디션:
현재 Windows 버전에 대해 Windows 10 에디션 윈도우 7 스타터
윈도우 7 홈 베이직
윈도우 7 홈 프리미엄
윈도우 7 전문가
윈도우 7 얼티밋
윈도우 8/8.1
Bing이 포함된 Windows 8.1
윈도우 8 프로
윈도우 8.1 프로
Media Center가 포함된 Windows 8/8.1 Professional
Windows 8/8.1 단일 언어
Bing을 사용하는 Windows 8 단일 언어
윈도우 10 홈
윈도우 10 프로윈도우 10 Windows 8/8.1 중국어 버전
Bing이 포함된 Windows 8 중국어 버전Windows 10 홈 중국 - WГ¤hlen Sie aus, welches Medium Sie verwenden mГ¶chten:
- Nachdem Erstellen wenden Sie das Installationsmedium mithilfe der folgenden Schritte an.
Nachdem Sie diese Schritte zur Installation von Windows 10 durchgefГјhrt haben, vergewissern Sie sich bitte, dass alle erforderlichen GerГ¤tetreiber installiert sind. Um jetzt nach Updates zu suchen, wГ¤hlen Sie die SchaltflГ¤che „Start“ aus und gehen Sie dann zu „Einstellungen“ > “Update und Sicherheit“ > “Windows Update”. WГ¤hlen Sie dort “Nach Updates suchen” aus. Bei Bedarf erhalten Sie zusГ¤tzliche erforderliche GerГ¤tetreiber auch auf der 지원 웹사이트 Ihres GerГ¤teherstellers.
참고: Treiber fГјr Surface-GerГ¤te finden Sie auf der Seite .
- Verwenden des erstellten Installationsmediums(zum Anzeigen von mehr oder weniger Informationen hier klicken)
WindowsB 10에 설치하려면 모든 기능을 사용하고 모든 PC에 백업을 수행하세요. Dann kГ¶nnen Sie loslegen. Wenn Sie mithilfe des Medienerstellungstools eine ISO-Datei for WindowsВ 10 heruntergeladen haben, mГјssen Sie diese zunГ¤chst auf eine DVD brennen und anschlieГџend die folgenden Schritte durchfГџhren.
- USB-Laufwerk를 사용하여 PC에 Windows 10을 설치하면 Laufwerk의 DVD가 PC에 설치됩니다.
- Sie Ihren PC neu를 시작하세요.
Falls Ihr PC nicht automatisch mit den USB- oder DVD-Medien startet, mГјssen Sie mГ¶glicherweise ein StartmenГј Г¶ffnen oder die Startreihenfolge in den PC-, BIOS- oder UEFI-Einstellungen G¤ndern. Um ein StartmenГј zu Г¶ffnen oder die Startreihenfolge zu Г¤ndern, mГјssen Sie fГјr gewГ¶hnlich sofort nach dem Einschalten Ihres PCs eine Taste drГјcken – etwa F2, F12, LГ¶schen oder ESC. PrГјfen Sie die Bedienungsanleitung Ihres PC oder besuchen Sie die Website des Herstellers, um zu erfahren, wie man auf ein StartmenГј zugreift und die Startreihenfolge Ihres PC Г¤ndert. Sollte Ihnen das USB- oder DVD-MediengerГ¤t in Ihren Startoptionen nicht angezeigt werden, wenden Sie sich an den PC-Hersteller. Er wird Ihnen erklГ¤ren, wie Sie "Sicheres Booten" in Ihren BIOS-Einstellungen vorГјbergehend deaktivieren kГ¶nnen.
Falls Sie das Startmenü oder die Startreihenfolge nicht verändern können und Ihr PC sofort in dem Betriebssystem hochfährt, das Sie ersetzen möchten, wurde Ihr PC möglicherweise nicht vollständig heruntergefahren. Um sicherzustellen, dass Ihr PC vollständig herunterfährt,tippen Sie auf das Netzschaltersymbol auf dem Anmeldebildschirm oder im Startmenü und wählen Sie “Herunterfahren".
- WГ¤hlen Sie auf der Seite Windows 설치 프로그램 Ihre Sprach-, Zeit- und Tastatureinstellungen und anschlieГџend 웨이터호주.
- WГ¤hlen Sie Windows 설치 프로그램호주.
- Windows 10 mithilfe der ISO-Datei에 대한 방법 설치 방법(zum Anzeigen von mehr oder weniger Informationen hier klicken)
Wenn Sie eine ISO-Datei for WindowsВ 10 heruntergeladen haben, wurde diese Datei lokal an dem von Ihnen ausgewГ¤hlten Speicherort gespeichert. Wenn auf Ihrem PC ein DVD-Brennprogramm von Drittanbietern installiert ist, das Sie zum Erstellen der Installations-DVD verwenden mГ¶chten, kГ¶nnen Sie das Programm mГ¶glicherweise Г¶ffnen, indem Sie zum Speicherort wechseln und auf die ISO-Datei 도펠클리켄. Andernfalls klicken Sie mit der rechten Maustaste auf die ISO-Datei, klicken auf G–ffnen 미트 und wählen Ihre bevorzugte DVD-Brennesoftware aus.
Wenn Sie zum Erstellen einer Installations-DVD den Windows 디스크 이미지 버너 버전은 ISO 날짜에 따라 다릅니다. Klicken Sie mit der rechten Maustaste auf die ISO-Datei und wählen Sie 아이겐샤프텐호주. Klicken Sie auf der Registerkarte “Allgemein” auf 귄데른 게베르네멘호주. Klicken Sie anschlieГџend mit der rechten Maustaste auf die ISO-Datei und wГ¤hlen Sie DatentrГ¤gerabbild brennen호주.
Windows 10의 DVD 또는 USB-Laufwerk에서 ISO-날짜 설치를 직접 확인하면 ISO-날짜를 변경할 수 있습니다. Dadurch는 Windows 10에서 Betriebs 시스템의 성능을 업그레이드하는 데 성공했습니다.
그래서 stellen Sie는 ISO-Datei를 죽입니다.
- Wechseln Sie zum Speicherort der ISO-Datei, fГјhren Sie einen Rechtsklick auf die Datei aus und wГ¤hlen Sie 아이겐샤프텐호주.
- Klicken Sie auf der Registerkarte “Allgemein” auf 귄데른...그리고 WГ¤hlen Sie Windows Explorer als das Programm aus, mit dem Sie ISO-Dateien Г¶ffnen mГ¶chten. WГ¤hlen Sie Dann 게베르네멘호주.
- Klicken Sie mit der rechten Maustaste auf die ISO-Datei und wählen Sie 베라이트스텔렌호주.
- Doppelklicken Sie auf die ISO-Datei, um die darin enthaltenen Dateien anzuzeigen. 도펠클리켄 시에 setup.exe, 음, WindowsВ 10에서 시작하기 위한 설정입니다.