Split file. File breakdown
It is often necessary to split one file into several in order to collect all its parts in a compact place that can be sent to work or for some other purpose. This process is not difficult, but requires the presence of the Winrar program, which is designed specifically for this. This article will tell you how to work with this program to split a file into parts.
How to split a file into parts - write Winrar
- In order to split the file into parts, you need to install the Winrar program. Most likely, you have it installed, since when you buy a computer, all the basic programs are already installed on the operating system. Despite this, if you still do not have Winrar, follow the link and download the file.
- It is important to remember that in order for the program to register and work correctly, you need to download the version that fits the bits of your operating system. To check how much bit your system is, you need to right-click in the "My Computer" folder and select the "properties" tab in the pop-up window. The next window will give you information about all the indicators of your system. Find the bit depth (the location of the information will be indicated on the screen below).

- After you know the bitness of the operating system, return to the site to download winrar. Choose the one that matches the metrics we looked at recently. After downloading, install the program.

How to split a file into parts using Winrar
You can do this by following the step by step instructions:
- We find the file that needs to be split into parts. Let's take video as an example. We click on it with the right mouse button and select “Add to archive” in the pop-up window.

- After that, a window will appear where you will need to specify the compression method. The recommended method is normal. We select it. Thinking of a name for our archive. Then we select the size of the files into which our file will be split and click on OK.

- After all these actions, a window of the file splitting process will appear. This usually doesn't take long, unless the file is too big. We are waiting for a couple of minutes.

- We are looking for an archive on the desktop, go into it and make sure that the operation to split the file was successful.

Splitting large files allows us to use large memory streams in a compact and convenient way. The winrar program is an indispensable assistant in such situations.
And it is known that too big size file may become an obstacle to performing certain tasks. For example, problems may arise when transferring such files over the Internet or recording to optical media, and you also have to face inconvenience when moving or copying them. In such cases, splitting one large file into several parts can help. The easiest, but not the most convenient way to “cut” a file into pieces is to use a regular archiver. The disadvantage of this approach is the mandatory presence of an archiver that supports packaging without compression. True, this method has its own positive sides, take, for example, the same possibility of protecting data with a password. And yet, for splitting large files, it is better to use special utilities.

Convenient and easy to use program for splitting and merging files. It is free, has a simple, Russified interface, has a good speed. It supports two main modes of operation - separation with the creation of self-adhesive parts and separation with the creation of a batch file. To combine individual parts, the program does not need to be on another computer. In the first case, a stand-alone exe file is used for merging, in the second case, a regular batch file. The part size can be set manually in bytes. Unfortunately, Cutter cannot split files larger than 2 GB, and this is its main drawback. The utility is available for download on the developer's website cutter22.chat.ru

Unlike the previous program, SplitFiles can easily handle files larger than 2 GB. There is support for the Russian language. The size of the parts can be set in bytes, kilobytes, megabytes and gigabytes. Supports integration into the Explorer context menu, deleting the source file after the split operation is completed, using ZIP compression. There are two main modes of operation - division with the creation of a batch file and simple division. In the second case, to build the file on another computer, you will need to install SplitFiles. The utility can be downloaded from the developer's website. www.altarsoft.com. During installation, it can load third-party software, for example, Yandex elements.

According to the developers, HJSplit is capable of splitting files larger than 100 GB. The utility is lightweight, does not require installation, is supported by various operating systems, that is, it is multiplatform. When splitting, the size can be specified in kilobytes and megabytes.

HJSplit is somewhat slower than SplitFiles and Cutter. The ability to create batch files and self-adhesive blocks in the utility is missing. Of the additional features, it is worth noting the comparison of files, as well as the calculation of checksums using the MD5 algorithm. HJSplit has a simple modular interface on English language. You can download the software from the official website

A simple program with a colorful customizable graphical interface for splitting files. When splitting a file, you can set the size of the parts in bytes, megabytes or kilobytes, or simply specify the number of blocks into which the object should be split. It has a good speed of work, easily copes with large files.
Unfortunately, you will also have to use the WinMend File Splitter to merge the parts. During the separation process, the utility creates a bat-file, which, in theory, should be used to combine blocks, but for some reason it does not work. The lack of the possibility of gluing parts without the need to install the utility is its main drawback. Also, the program does not support the Russian language. You can download this separator from the developer's site www.winmend.com

A portable free utility with an aggressive name. Designed for splitting and gluing large files. The utility has a minimalist interface with support for the Russian language, the ability to select the format for the collected file. But the most interesting feature of Piranja is the assembly of a file from its parts located in different sections or folders. hard drive. You can download the software from the website disketa.info. The main disadvantage of Piranja is the inability to create batch files for automatic merging. Piranja is also not suitable for splitting files whose type is not listed in the list of supported formats. The utility will cut and assemble the file without any problems, only after assembling and assigning the original extension, opening such a file may fail.
Not infrequently, a situation arises when you need to send a file by mail, but its size exceeds the allowable threshold. As a rule, in such situations, other methods of sending the file are used. For example, a file is uploaded to cloud storage and a link is sent with which this file can be downloaded. However, there is another way. A large file can be divided into parts and sent in multiple emails. In this article, we will explain how this can be done.
If you do not know how to split a file into parts, then the first thing you need to do is download and install the archiver. In this article, we will use the 7zip () archiver, but you can use WinRAR or any other that you are comfortable with.
After downloading and installing the 7zip archiver, we call the context menu (right-click) for the file that you want to split into parts. In the menu that opens, select "7-zip - Add to archive".
After that, a window with the settings for creating an archive will open in front of you.

At the bottom of this window there is a "Split into volumes" function. With this function, we can split the file into parts of the size we need.

In order to divide the file into parts, you need to enter the size that you want to get. The size is entered in megabytes. To do this, enter the number of megabytes with the English letter "M". For example, 5M, 10M, 15M, etc. You can leave the rest of the archiving settings as default or change as you wish. This will not affect the process of splitting the file into parts. The only remark, the archive format is best set to "zip". This is the most popular format, using this format, you can be sure that there will be no problems opening it on another computer.
After you have entered the file size you want to receive, you can click on the "OK" button and start the archiving process.

For example, we split the file into 15 MB parts. After that, archive files appeared in the folder with the source file. The size of each file will not exceed the one you specified in the archiving settings. You can verify this by looking at the file size.

On this, the process of splitting the file into parts can be considered complete. You can send the created archive by e-mail, attaching one file to each letter.

In order to unpack such an archive and get the original file again, you need to place all parts of the archive in one folder and use the "Unpack" function.
Progress does not stand still, and along with the increase in the volume of hard drives for computers, the volume of files and programs that users install increases. Also, program archives, image files of system backups and virtual disks are growing, and sometimes, in order to save them, you have to divide such files into parts.
In this article you will find tips and detailed instructions, how to split a file into parts and how to restore it later using four different programs.
In what cases it may be necessary to split a file into parts?
When the volumes of hard drives are calculated in terabytes, it seems that splitting the file into parts does not make any sense, there is enough space anyway. And that files of 15-30 gigabytes can be written entirely without splitting it.
But this is far from the case, splitting the file into parts may require a much smaller size, even a file of 800 megabytes under certain conditions will need to be divided.
Consider the options when it may be necessary to divide the file into parts.
To burn it to CD or DVD disc.
Suppose you have a large file, such as a program, and you need to save it on a CD, but it will not fit entirely on it. In this case, it can be split into several files, adjusting their size to the size of the disk, and write data to several disks.
For example, I will say that ISO image The DriverPack Solution 15 version weighs about 12 GB and it will not work completely even on a DVD with a capacity of 8.5 GB, you will have to divide it into several parts.
To write a file to an external drive with the FAT32 file system.
Do you have an external HDD, which is formatted in FAT32 and you do not want to change its file system, because your TV only sees this drive format, but you really need to save a large file on it.
The problem with the FAT32 format is that it does not understand files larger than four gigabytes and it will not work to write them to it.
If you try to copy a file larger than 4 GB to a FAT32 drive, you will see an error message.
Alternatively, you can divide such a drive into two logical drives and leave one of them in FAT32 format, and format the other in NTFS format and safely write large files to it.
But if you do not want to share your drive, then you will have to split the file and write it in parts for storage, and restore it before using it.
To place your files on the network with the possibility of their further downloading.
Some cloud storages have limits on the maximum size of the uploaded file, and if you want to upload a larger file, then you will also have to share it or switch to a more expensive tariff plan.
If you use file hosting services to exchange files, then they also have restrictions on the size of the uploaded file and one large file will have to be divided into several parts.
In fact, there is nothing terrible and complicated in the fact that files need to be divided, the main thing is to use the right programs for this. Below you will see an overview of four of them and detailed description, how to split and how to assemble files with them and you can choose which one suits you best.
How to split a file into parts using the Total Commander manager and how to restore it later.
Total Commander is one of the most popular file managers and with its help you can quickly split a file into several parts and then quickly reassemble it.
For this operation, you need to open in one panel of the manager the directory with the file that you will share, and in the other panel open the directory where you are going to save the final result, since Total Commander writes a new file to the adjacent panel.
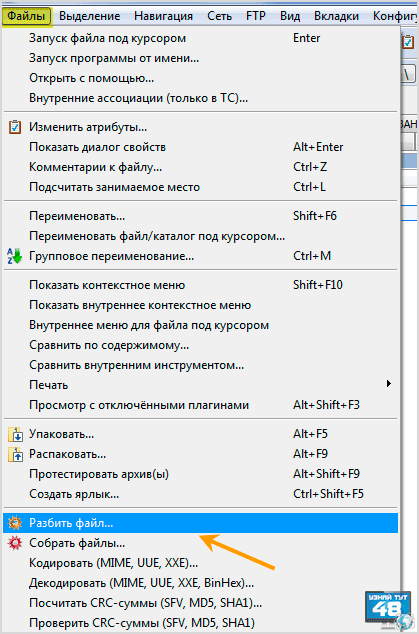
Then select the file using the mouse or keyboard and open the “Files” item in the program menu and select the “Split file” item at the bottom of it.
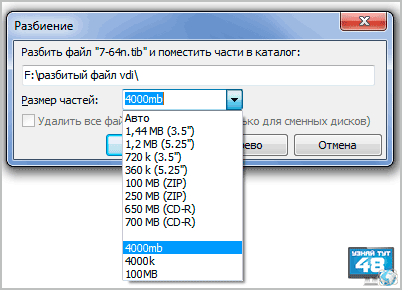
A small window will open in which you will need to specify the size of the parts into which it will be divided.
The sizes offered by the manager by default are already outdated, they were relevant during the period of popularity of floppy disks, ZIP disks and CD-R drives.
If you are not satisfied with these sizes, you can split the file into any size that you specify yourself.
To do this, simply enter the numbers you need in the “Size of Parts” box and specify the unit of measurement, for example mb, if you want to split the file in megabytes.
The maximum number of parts into which a file can be split is 999. When you decide on the size, click the “OK” button.
The numbers you entered are saved in the program settings, so the next time you split the file, you will not need to enter them again, but simply select the desired size from the list.

The next window will show the process of dividing the file, its name and path. If desired, this process can be paused or canceled.

After the successful completion of the operation, you will see a message about this.
To compile the file, also open two manager panels, one will contain parts of the broken file, and the other will contain the directory where it will be built.

In order to collect the file, select one of the two files, it can be a file with the extension “crc” or the very first file with the extension “001″. If you select any other file, then it will not be possible to collect it.
Then or follow the path:
Files - Collect Files
or simply double click on one of these files.

After that, a window will open where you will see the name of the file being collected and the destination path, if everything is correct, click the “OK” button.

In the next window, you will see an indication of the ongoing process, where you can pause this operation or cancel it.

After the file build is successfully completed, you will see a message about it.
If you use this file manager all the time, then you do not need to install another program to split the file and then restore it, which is very convenient.
The fast and convenient 7-Zip archiver can not only unpack the archive, but also split the file into parts and restore it back. This can be done in two different ways.
In the first option, you immediately split the file into parts.
In the second option, you create an archive, which in turn can be divided into several parts and closed with a password, which can be useful.
First option.
Open the archiver window and open the directory with the file you want to change in it.

Right-click on the file and select "Split File" from the menu that opens.
Or follow the path in the top menu of the program:
File - Split file

In the new window, you need to select the size for one part of the volume. By default, there are options for all popular media, which will allow you to easily split the file into the desired parts.
But if you wish, you can also specify your size for one part of the volume, for this you just need to write it in a special window.
If you need to divide the volume into megabytes, then put the latin letter m at the end of the number, and if in kilobytes, then the latin letter k.
This archiver does not have a reasonable limit on the number of parts into which a file can be split, he calmly began to split the file into 4,500,000 parts, only before that he asked if I was crazy.
When you decide on the size of one part, click on the “OK” button to continue the operation.

In a new window, you will see information about the execution of the scheduled operation, which can be canceled, paused, or sent to the background.

In order to collect the file back, open it in the archiver and selecting the first part of your volume, right-click on it and select “Combine files” in the menu that opens

Then specify the directory where you want to merge them and click on the “OK” button to start the merge operation of your file.
Second option.
In the second option, we create a file archive and, when creating it, indicate how many parts it needs to be divided into. There are two ways to create an archive in 7-Zip.

In the first case, right-click on the file and select "Add to archive" from the context menu.

In the second case, open the file that you need to add to the archive in the program and select it, click on the “Add” button in the top menu of the program.

In both cases, a window will open where you can configure the settings for your archive.
- In the line "Archive" you will need to specify the path where your archive will be saved.
- In the line "Archive format" you need to specify in what format your file will be saved.
- If you just need to split it, then you can not compress it and specify this in the “Compression Level” parameter.
- In the “Encryption” section, you can specify a password for your archive so that unauthorized persons cannot recover it without you.
- In the “Split volumes by size” section, you will need to specify the size of one part, where all popular drive formats are presented and the size for reading a file in FAT32 format. Here you can also specify your choice.
When all settings are done, click the “OK” button.

After that, you will see a window with information about archiving the file.
In order to recover a broken file and put it back together, you just need to extract your files from the archive and you can do it in two ways.

In the first case, you need to open the directory with the archive either in the Windows file manager or in the 7-Zip archiver and select the first of the parts by right-clicking on it, select the “7-Zip” item in the context menu, and then one of the items "Unpack".
- If you select the “Unpack” item, then you will be prompted to select a location for unpacking the archive. You can specify any drive or directory to save your files to.
- If you select “Extract here”, then the archive will be extracted to the current directory.
- When you select the “Extract to Folder Name” option, the archive will be extracted to the created folder in the current directory.

In the second option, you need to open the file with the archive in the 7-Zip program and, having selected its first file, click on the “Extract” button in the top menu of the program, this is an analogue of the “Unpack” item in the first option.

The next window will appear when you select the item in the “Unpack” menu or when you click on the “Extract” button, here you will need to specify the directory where the archive will be unpacked and, if necessary, enter the password for it. Then click on the “OK” button.

After that, you will see a window with an indication of the progress of the operation, where you can pause or cancel it, as well as send this operation to the background.
The archiver must be installed on each computer, you can even use its portable version, and if you do not use the Total Commander file manager, then files can be divided into parts using the free 7-Zip archiver.
Using the popular WinRar archiver, you can also split the file into parts and then restore it.
Unlike the previous archiver, in WinRar you can split a file only when creating an archive. There are several ways to add files to the archive of the WinRar archiver.

The easiest way is to right-click on the file and select "Add to archive" in the context menu. If you have not installed WinRar on Windows and are using a portable version, then you will not have such an item and one of the following options will suit you.

Open the file in the program and, having selected it, click on the “Add” button in the top menu of the archiver.

Or, in the top menu of the program, click on the “Commands” item and go to the menu item “Add files to archive”

Also, the “Add files to archive” item can be selected by right-clicking on a file opened in the program.
If you often work with this archiver, then the easiest way to do this is with hotkeys. Open the program and select desired file, press the key combination ALT + A and a window will open for adding a file to the archive.

In this window, we need the “General” tab. Here you will need to make a few adjustments in order to correctly split the file into right place on the hard drive.
- In the “Archive name” section, you need to click on the “Browse” button and select the location where your files and their name will be saved;
- In the "Archive format" section, you will need to specify in which format you want to save your archive. It will take three times longer to save an archive in RAR format than to save in ZIP format, this should be taken into account if the speed of creating an archive is important to you;
- In the “Compression Method” section, you can specify that you do not need to compress the files, since you just want to split them, but this is all according to your desire;
- In the "Separate volumes by size" section, you need to specify the size of one volume for your archive. Here are the sizes for CDs and DVDs, as well as the maximum volume size for file system FAT32, but you can specify any size you want. To do this, simply write the desired number and specify the unit of measurement in megabytes (MB).
- If you need to set a password for your archive, then this can be done by clicking on the appropriate button.
- When all settings are done, click on the “OK” button.

After that, a window will appear where you will see information about how much time has passed and how much time is left to create the archive. Here you can cancel the operation, pause or send it to the background.
In order to collect broken files into one, you just need to extract them from the archive. And you can do it in several ways too.

The fastest way is to right-click on the file in the file manager and select one of the “Extract ...” options in the context menu.

In the next option, you need to open the archive in the program and select a file with an archive extension, for example zip or a file with the first number, click on the “Extract” button in the top menu of the program.

If you select the option to specify a directory, a window will open where you can specify a directory for your files. This can be done if you specify the path for unpacking files in the return section or create a new folder.
Using the image of your local drives on the right side of the window, you can quickly specify the location to extract files. To do this, open the desired directory directly in this window and the path to it will be indicated at the top of the window. Then click on the “OK” button.

In a new window, you will see information about extracting the file from the archive.
WinRar is a paid application and the trial period is forty days. If you like this archiver and you work with it all the time, then you can also use it to divide files into parts.
If you do not use this archiver for its intended purpose, then it makes sense to turn your attention to other applications that are distributed for free.
How to Split and Merge Files with File Splitter & Joiner.
The File Splitter & Joiner program was created specifically to split files into parts and then restore them back.
This free application is distributed in two versions, with an installation file and in a portable version. But by installing this application once, you can save the directory with it and not install it again, it will work fine anyway.
There will be no problems installing the program, it works great for everyone Windows versions. If you see an error message when installing the program in Windows 7 and higher, then run the installation file in Windows XP compatibility mode.

To split a file, open the program and go to the File Separator tab.
Here you need to take a few simple steps to process the file:
In order to merge files, go to the “File Merge” tab, where you also need to take a few simple steps in order to assemble the file back:
- In the "Files to merge" section, specify the first part of the file to be combined;
- In the “Destination Folder” section, specify the destination folder for the finished file;
- Then click the "Merge" button to restore the file;

After that, the program will quickly collect all the parts of the file into one and notify you about it.
As you can see, this is a very easy to use program with which you can quickly split and reassemble files.
If you have one of the programs described above installed, then installing this program does not make sense, but you can use its portable version in any case. In this case, it will not be superfluous and should be stored on each computer.
You can download all the programs that are described in this article from the link below.
Good luck!
- Total Commander - http://www.ghisler.com/852a.php
- 7-Zip Archiver - http://www.7-zip.org/
- WinRar archiver:
official website - http://www.rarlab.com/
Russian version - http://www.win-rar.ru/download/ - File Splitter & Joiner - http://www.novirusthanks.org/products/file-splitter-joiner/
Many users ask this question when they need to cut a file into smaller parts, rewrite it somewhere, and then assemble it just as quickly. There are many ways and utilities that allow you to split files into parts. Let's consider three ways to split and assemble a file: using the WinRAR archiver, the Total Commander file manager, and the Free FileSplitter utility specially designed for this.
In many cases, splitting is required to transfer a file in several stages to another computer, for example, using a USB flash drive. Also, the files are divided for uploading to file hosting sites, which have restrictions on the maximum size and for the convenience of downloading by users.
Splitting a file with WinRAR archiver into volumes
The proposed method allows you to split the file using the WinRAR archiver. Open the program, go to the folder with the file and right-click on the menu item (Add to archive ...)In the settings window, open the tab Are common, enter the desired archive name, and select the size of the archive parts in the list. You can also specify it yourself.

There are already several preset sizes in the list, calculated specifically for the capacity of the floppy disk and CD-ROM, they can be selected if all parts of the file will then be written to such media. We enter our size based on the calculation that there are 1024 bytes in one kilobyte, and you need to enter the size in bytes. In other words, if you need to split a large file, for example 4.5 GB, into several parts, each 100 MB, you will need to specify the size of one part. We consider: we multiply 100 by 1024, we get the size in kilobytes, and multiply by 1024 again, as a result we calculate the size in megabytes. By the same principle, to calculate the size of a part of a file in Gigabytes, we multiply by another 1024 and so on. For 100 MB, the number 104857600 is obtained, which we enter in the field Divide into volumes of size (in bytes). If all these calculations seem tricky, you can simply enter the size and the letter M, for example 100M.

Here in the field Compression method you can choose an option Without compression to speed up the process of splitting a file into several parts of the archive. Let's not forget that many media files do not compress well, these are many video file formats, MP3, JPG, EXE and others. So to split a file, it is enough to do it without compression. It will take some time to create the archive.

WinRAR will create several files with archive name and prefix part1, part2, part3… Thus, we have divided one large file into several parts. The last part usually has smaller size in relation to others, since the size of a large file is not always divided into proportional parts.

The system determines the size of a part of the file exactly as 100 MB, as it was required.

In order to get the original large file again in the future, it is enough to start unpacking any volume of the archive - the archiver will collect all parts of the archive itself. Select an archive and click the button [Extract to] or in the context menu [Extract without confirmation].

Splitting a file in Total Commander
If the Total Commander file manager or any analogue is installed on the system, then you can use one of its functions. Selecting a file, go to the menu File and choose the item Split file...

As in the archiver, here we can choose the size of the parts or specify another one, also in bytes. You can also use abbreviations k
– kilobyte and MB
- megabyte, for example 100MB. You can also specify the directory in which parts of the file will be placed after splitting.

Splitting a large file in Total Commander is quite fast.

And at the end of the process, we have several files with a given size. Their extensions are simple, in the form of a serial number of a part of a file.

File extension crc
contains data about the original file and a checksum that allows you to determine the integrity of the file. It must be left before the file is assembled.
To collect all parts of a file broken in Total Commander, it is enough to specify the first file with the extension 001 and on the menu File choose Collect files...

Compiling a file is just as fast as splitting it.

At the end of the process, Total Commander will check the checksum, and if everything is in order, it will display a success message.

Splitting large files into small parts with Free FileSplitter
The proposed utility is far from the only one, there are many similar to it. The choice of this program is due to the fact that it is free, does not require installation and has a small size. The only drawback of the utility is the English interface, but it is so simple that it practically does not interfere.
So, download Free FileSplitter and run it. There are only two tabs in the program, the first is for splitting files, the second is for assembling.
All you need to do is specify the original large file and folder where you want to save the parts after splitting.
source file- file location
Destination folder- folder for saving parts
Size of a chunk- the size of the parts of the file, you can choose the suggested one or enter any other value. We note the convenience of the program - here, next to the number that determines the size, you can select bytes, kilobytes, megabytes and gigabytes.

We press
and wait for the completion of the process of splitting the file into parts. At the output we have several files with extensions chunk001
, chunk002
etc…

For the reverse operation - assembly of the file, select the second bookmark Join files and in the field source chunk specify the location of the folder and any of the parts of the file, and in the field Destination file enter the name of the target file. It remains to press the button
and wait until the file is built.

All the proposed methods for dividing a large file into parts require only the presence of the considered programs, while the rest of the actions will not cause any difficulties.

