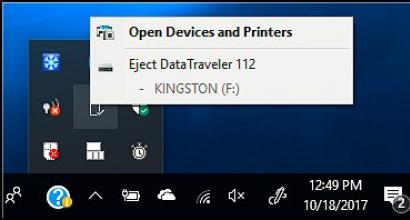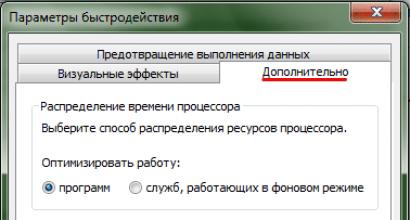How to find out what hard drive is on the computer? How to find out the status and health of a hard drive, how to view SMART readings (HDD, SSD) and estimate how long the drive will last. How to find out which hard drive is on your computer.
Instruction
Information about the amount of hard disk is available in the BIOS, and you can get it even if there is no operating system installed and it is impossible to open the case of the system unit. Turn on the power and press the DEL key (less commonly, these are the F1, F2, F10 keys). The BIOS Setup main menu will be displayed. Depending on the BIOS version, the name of the option that determines the parameters of the drive varies. Its name may be IDE HDD Auto-Detection, IDE configuration. Select the disk of interest in the list of all installed disks and click on the Enter key. A window will open with the characteristics of the HDD, where the size is indicated disk. For size conversion disk Divide the number of megabytes by 1024.
Obtain specifications using Windows operating system tools disk You can use the Computer Management console. Right-click on "My Computer" and select "Manage". In the left window, go to the Manage disk mi". Run the "Properties" command by right-clicking on the Graphics View disk labeled "Disk 0", "Disk 1", etc., depending on which drives you have installed. In the Properties dialog box, click the Volumes tab. Size will be shown here disk and the size of the volumes it contains.
Can be used to determine volume disk third party utilities. One such utility is HDD Life Pro. It is easy to find it on the Internet. The shareware program is quite enough to determine the size of your hard disk. Download the program, install it on your computer and run it for execution. In the window that opens, detailed information about all parameters will be displayed. disk, including its volume, which will be indicated under the name disk at the top of the window.
Sources:
- how to find out what hard drive i have
Most often, the hard drive suffers due to improper operation: sudden surges and power outages, shocks and falls. In this case, the mechanical part of the hard drive may fail and damage the surface of the drive on which information is written.
You will need
- - HDD;
- - OS Windows;
- - program Victoria
Instruction
If, when you turn on the computer, the hard drive makes uncharacteristic sounds - a buzzing or loud knock, this is a signal that there is a problem with the mechanics. It is possible that the magnetic head unit (HMB) touches the surface of the drive or the motor cannot spin the drive up to the required speed. In this case, take care of saving important information - rewrite it to another medium.
Due to damage to the surface of the hard disk bad sectors appear on it - bad-sectors. The information written in them becomes unreadable. If there are a lot of such areas, there is a danger that the hard drive will soon fail. To check serviceability hard disk using the built-in Windows utilities, right-click on the icon of that disk which needs to be checked. From the context menu, select the "Properties" option, and in the properties window, select the "Service" tab. Click the "Perform verification" button, check the options, and click "Start".
If an operating system is installed on the logical drive being scanned, a message will appear stating that the scan cannot be performed now, and you will be prompted to start it after the reboot. Answer yes. Checking hard disk will start after a restart before the system boots. The non-system partition will start being scanned immediately.
You can check the hard drive from the command line. Click "Start", "Run" and enter the command chkdsk disk_name /f /r where
- disk_name is the name of the checked logical disk;
- /f - fix errors on the disk;
- /r - search and repair bad sectors
For testing hard disk you can use third-party programs Victoria, MHDD or utilities from manufacturers.
Start Victoria. Go to the SMART tab and click the Get SMART button to run the manufacturer's built-in test. The program will report the result of the check.
Useful advice
You need to download programs from the developer's website.
Sources:
- download Victoria utility
- how to check hard drive on laptop
In some cases, to determine the amount of hard disk just look at its properties in Windows Explorer. But if your task is to find out capacity hard drive that is not connected to the computer, you should use special devices.

Instruction
If you are at a loss as to the size of the hard drive on a desktop computer or which you use, click on the "My Computer" icon on the desktop to Windows. This window can be opened in another way. Hover over the Start button, right-click, and select Open File Explorer (or File Explorer) from the menu.
In the window that opens, you will see one or more icons labeled "local disk" (C, D, E, etc.), as well as drive icons. The latter do not interest you, because they are not related to the hard drive. The disk itself can be "partitioned" into multiple partitions, in which case you'll need to add up the sizes of each partition to find out the total capacity of the hard disk. If there is only one local disk, it's even easier - just find out its capacity.
To do this, right-click on the local disk icon and select the "Properties" command from the context menu. On the "General" tab in the "Capacity" section, you will see data on the size of the hard drive. However, remember that its actual volume will always be less than the data indicated by the manufacturer. So, for example, with a declared size of 500 gigabytes, the actual disk capacity will be only 452 gigabytes.
To find out the volume of a disk that is not connected to the computer, you should use a box for connecting hard drives via a USB connector. Since disks come in various sizes and have different interface connectors, a box for connecting a hard drive should be selected based on its parameters. If the disk is suitable in size and interface for an existing cable with an additional connector, connect the hard disk to it, after opening the system unit and turning off the power supply. After successfully connecting to the computer, find out the capacity of the disk in the above way.
Hard disk, or hard drive, is the main device for storing information in the system unit. From its characteristics to a large extent depends on the speed of the computer and the safety of data.

Instruction
Determine the type and characteristics of the hard disk and can be by external examination. The sticker at the top shows the model and manufacturer of the equipment, as well as the number of heads and cylinders.
If hard disk already installed in the system unit, and you do not want to remove it from there, try to get information from the BIOS. Restart your computer and press the Pause/Break key when information about your computer's devices appears on the screen. Use Enter to continue output. Press these keys alternately until the turn comes to a hard disk but.
There is another way. After the initial boot, wait for the prompt to appear on the screen, something like this: “Press Delete to setup”. Instead of Delete, the BIOS developer can specify another key, usually one of the function keys. Press this key to enter the BIOS setup menu. Find information about IDE, SCSI or SATA devices in the menu items, depending on which interface is used in your system unit.
Get hard data disk It is possible by means of Windows. Call the program launch line with the Win + R hotkeys or select the "Run" option from the "Start" menu. Enter the msconfig command. In the system settings window, go to the "Service" tab, find the "System Information" item and click the "Run" button. In the System Information list, expand the Storage Devices node and click Disks.
If physical disk divided into logical volumes, you will see two items "Disks". One will contain information about logical disk ah, in another - about physical devices, i.e. full description of their properties: serial number, cluster size, number of cylinders, sectors, tracks and logical partitions.
Determine the characteristics of devices, including hard disk Yes, you can use third party software. One of them - PC Wizard - is available for free download on the developer's website. Download and install the program. After starting, click on the "Iron" button and in the "Element" list, click on the "Disk" icon.
Related videos
Tip 5: How to Diagnose a Failed Hard Drive
To successfully repair or recover data from a hard drive, it is necessary to diagnose it correctly. Diagnostics at the "Inter" Laboratory is free and will take a few minutes. However, so that its result does not disappoint you, you can try to diagnose the disk yourself.

You will need
- A computer with a known good power supply, working cables for connecting the drive, and most importantly - hearing!
Instruction
We connect the disk to the standard computer interface (IDE, SATA, USB) and the power supply. We turn on the computer.

Regardless of whether the computer boots or not, we listen to what happens to the disk. A normal disk should spin up, crackle a little (!) (heads are being recalibrated) and continue spinning. If instead of the sound of rotation of the plates we hear a squeak, then we have either a sticking of the magnetic heads or an engine wedge (depending on the model). If, after unwinding the plates, we hear distinct blows, or multiple repeated clicks, the block of magnetic heads is faulty. The disk cannot be repaired in case of both failures, data recovery is possible only in a specialized laboratory.

If there are no extraneous sounds, we check if the disk is detected in the BIOS. If not, the service information of the disk is most likely damaged (it can also be conditionally called firmware). Repair is in doubt, data recovery is within the power of data recovery laboratory specialists using special equipment.
If the disk is detected in the BIOS, we check its presence in the disk manager: right-click on "my computer" -> management -> disk manager. Information about a normal disk: volume, file system, letter. If we see messages like "RAW file system", "disk not initialized", etc., we are dealing with a damaged logical structure of the disk (file system corruption). For successful data recovery, you should check the disk for unreadable sectors, their number (as they may be due to a head failure) and location. If there are no unreadable sectors, you can recover data programmatically (this, of course, is best left to professionals). If we have surface damage, then a special hardware-software complex is required to read such a disk.

Related videos
note
Never open the hard drive. Opening a hard drive should only be done under special conditions ("clean room", laminar flow hood) and by personnel with sufficient training. Inside the hard drive is very fine mechanics and VERY clean air. Ingress of any dust particles, accidental contact with disc surfaces, heads, etc. may result in the complete loss of all important data.
Useful advice
When diagnosing, use only known good equipment (power supply, cables, etc.). If you decide to recover data yourself, evaluate your strength and the cost of a mistake.
Sources:
- Data Recovery Lab
Tip 6: How to check the health of your hard drive in Windows
For each user, sooner or later, the question arises of maintaining one important component, where most of the computer's information is permanently stored. Of course, we are talking about a hard drive, the state of which is desirable to constantly monitor in order to avoid data loss. Special utilities will help us cope with this task.

Modern hard drives come in two main types: HDD and SSD, there are also hybrid ones. Let's take a look at these two types first. If you talk about them in a simple and understandable language, then you get the following. An HDD drive is a familiar box inside which there are round magnetized plates. They store information and read heads that read this information. The spindles in this device spin the disks up to several thousand revolutions per minute. The most common speeds are 5400 and 7200 rpm.
SSD or solid state drive - in other words, it is a large flash drive, but with an incredibly high read and write speed, and the larger the file size, the more significant the difference between an SSD and a regular hard drive becomes. Any program installed on an SSD drive runs several times faster, almost everyone already knows this. But how can an ordinary user find out which disk is installed in his computer?
Three ways to find out which hard drive is installed
There are three common ways to find out which disk is installed in your computer ssd or hdd: using Windows tools, software, disassembling the computer.
First - Windows Tools
The easiest and most up-to-date way to determine the type of hard drive is by using the Windows tools. It is necessary to hold down the Win + R keys. In the window that appears, enter the combination “mmc devmgmt.msc”. The combination is written without quotes, after prescribing the combination, you must press the button ok.
Next, you will have an open device manager, this combination works on all Windows operating systems. In the Device Manager that appears, find the Disk Devices button. Opened and look at the name of your disk.

As a result, you will get the full name of your disk. You will need to register this information in any search engine. Most often, this panel contains only one disk device, but if you have two, then you need to write each name separately. Any search engine by name will give you the characteristics of the disk and other information about your device.
This method is the simplest and most affordable for every user. But there is also a second way that will help you find out what kind of disk you have using special applications and programs.
The second is to determine the type of hard drive using AIDA64
The most common program that will help you find out which hard drive is installed is AIDA64. The program can be downloaded absolutely free of charge from the Internet page. It is convenient, gives out a huge amount of useful information for almost your entire system and has a very simple and convenient interface. In addition, the program has not only representations of data about your hard drive, but also provides complete characteristics of your entire machine. Working with it is very easy and simple, in order to find out which disk you have, you need to:
Launch the AIDA64 application.

Go to the data storage tab, and then select the ATA tab. It is this tab that will be responsible for all the information about your hard drive, its values, properties, device type, and much more.

In addition, this application will help you understand and find out the characteristics of other devices, information about your computer, as well as improve the quality and performance of your operating system.
Download AIDA64— https://www.aida64.com/downloads
The third way is visual
And the last way, thanks to which you can find out which disk is installed on your computer, is to disassemble the PC. Open the lid of the computer and find the hard drive. As it was written above, a hard drive is a box in which there are magnet plates. Most often, the hard drive is located in a separate "area" dedicated to this device. After that, we need to get close to the hard drive and read information about it. It looks like a normal HDD hard drive

But if you have an SSD, then it will look a little different, resembling a large flash drive

At the same time, you can always read information on the hard disk and find out its data.
As you can see, there are quite a few ways to find out which hard drive is on your computer. Each method is interesting, convenient and simple in its own way. In addition to these methods, there are other options, but they are less practical and convenient, especially for ordinary users. Each owner of his personal computer must know what kind of hard drive he has and distinguish between an SSD drive and an HDD drive.
There are many situations when a computer user needs to get information about installed hard drives. This can be done in various ways - by means of the operating system, with the help of third-party applications and without all this. Let's consider the issue in more detail.
Windows operating systems provide all the necessary tools to obtain various information about the hard drive. Let's start with the simplest.
Device Manager
The Device Manager application displays a list of all devices built into the motherboard and externally connected to the computer, including hard drives. Using this system program, you can quickly find out the model of the installed hard drive, which will later allow you to get more detailed information about it:
- To launch Device Manager, right-click on the My Computer or This Computer icon and select Properties. In the upper left corner of the window that opens, find and click on the item "Device Manager".
- The screen will display a list with different categories of devices. We are interested in the "Disk devices" section. Open it up.
- After the last step, the screen will display the names of models of hard drives connected to the computer.
To get all the other information about the hard drive, just enter the name of its model in the search box of any search engine. In the very first lines of the search result, links will be given where you can get detailed information on a particular hard drive model.
System application "Computer Management"
Using the "Computer Management" system application, you can determine not only the name of the hard drive, but also its total volume, number and name of partitions (local disks):
- Open the "Control Panel" from the "Start" menu or in another way.
- Go to the "System and Security" subsection, then click on the "Administration" item.
- A new window will open with a list of system utilities. Find among them and launch the Computer Management application.
- Another window will open. On its left side, expand the "Storage Devices" section, then click on the "Disk Management" item. It should turn out like this:

- The bottom part of the window will display the hard disk numbers ("Disk 0", "Disk 1", "Disk 2", etc.) and the partitions it contains. The image above shows information about two hard drives.
- To find out the model of the presented hard disk, you need to right-click on its name in the system (for example, "Disk 0"), then select "Properties". A small window will open. The "General" tab will display the model name of the selected hard drive.
Command line
In some situations, it is impossible to determine the hard drive model using the two previous methods. This is usually observed when there are viruses on the computer or when some system services that are responsible for the operation of these applications are disabled. In such cases, the Windows command line (console) can help:
- To open the Windows console, press the "Win + R" keys simultaneously, then type "cmd" into the window and press "Enter".
- Next, enter the "wmic" command in the console window, press the enter key.
- Then again enter in the command line - "diskdrive list brief", press "Enter".
- A small list will be displayed on the screen:

- In the "Caption" column, you can find out the name of the hard drive models.
- If you need to specify the total volume of the hard drive in gigabytes, then the number (number of bytes) from the "Size" column should be divided by 1024 3 times. 160039272960/1024/1024/1024 = 149.04 GB.
Programs for determining hard drives
On the Internet, you can find a lot of applications that allow you to get a variety of information about hard drives, including such data about it that is difficult or even impossible to obtain using the operating system. One such program is Ontrack EasyRecovery. In general, the program is designed to recover lost data from a hard drive, but with its help you can get quite detailed information.
- Open the Ontrack EasyRecovery app. On the first page, click on the "Continue" button.
- On the next page of the program, select the "Hard disk" item and click the "Continue" button again.
- The table "Disks and volumes found" will be displayed on the screen, in which you can see the model of the hard drive and the partitions present on it.

- Right-click on the name of the hard drive, then select "Disk Information".
- A new window will open, which will contain all the important data about the hard drive. For example:

Check hard drive model in BIOS
If the computer does not have an operating system or it has stopped working properly for some reason, you can find out the hard drive model. This firmware is built into the PC motherboard, so it can work without any OS. To obtain a hard disk model in this way, follow the instructions:
- Turn off your computer.
- Turn on the PC again and immediately press the "F2" or "Delete" key. The BIOS user interface should appear on the computer screen. If this does not happen, you may need to press another key (you can check on the website of the motherboard manufacturer).
- The name of the hard disk model can be given in the first tab of the BIOS interface. For example:

- If the necessary information is not on the main page, then it should be looked for in the "Boot", "Advanced" or other tabs. Just go through all the tabs of the BIOS interface.
You can also find out which hard drive is on your computer by inspecting its case. On any hard drive there is a sticker that indicates the model name, volume, serial number and other information.
The main parameters of any hard drive include the form factor (2.5 for a laptop, 3.5 for a desktop PC), volume, connection interface (Sata 1, Sata 2, Sata 3, and so on), spindle speed, buffer size.
In order to find out which hard drive is installed in your computer or laptop, there are many methods. In this article we will talk about the simplest and most affordable of them. There will be a way without installing additional programs and using the Aida64 program.
The way to find out what hard drive is on the computer # 1 - Through computer management
So, to determine the model of the hard drive, we need to go to computer management.
To do this, right-click on the "Computer" icon on the desktop or in the start menu and select "Management" ("Computer Management").
Entering Computer Management
In the upper left corner, open the item "Storage devices" -\u003e "Disk Management".

Open "Storage Devices" -> "Disk Management"
In the right part of the window, you will see all hard drives and CD drives installed in the computer.
By volume, select the hard drive whose parameters we want to know, right-click on it and select "Properties" in the menu that opens.
The hard disk properties window will open, where its model will be written on the General tab.

We find in the properties the model of the hard disk installed in the computer
Now, to find out all the main parameters, you need to enter this model into any search engine and look on the Internet for the parameters you are interested in.

Looking for a model on the Internet

We look at the full description of all the characteristics of the hard drive
Aida64 program - A way to find out which hard drive is on computer # 2
Download and install the Aida64 program from the official website. The program has a 30-day trial period. Therefore, you can easily use the trial version.
If the HDD is making strange noises or there are problems with writing and reading information, you should use one of the programs to check the hard disk for errors. Depending on the task (checking the disk surface for damage, searching for bad sectors, fixing errors, etc.), different software may come in handy.
You can quickly check the disk for errors using standard system tools, but to restore the hard drive, you will need special third-party programs. By learning how to check the health of a hard drive using various utilities, a user of any level will be able to cope with the problems that have arisen.
The CheckDisk system service is the simplest hard drive diagnostic program that is not able to find complex errors and fix bad sectors, but is useful for fixing basic problems. It is available on all versions of Windows and can be used to check drives of any type. All users need to know how to check hard drive for errors with this tool.
The GUI version of the utility is the most convenient for novice users. You can start it through the disk management menu, which can be accessed in two ways:
- in Windows XP/Vista/7 - select "Management" in the context menu of "My Computer", then go to the desired menu;
- in Windows 8/10 - press the Win + X combination and select the appropriate item.
In the window that opens, select the device that needs analysis, right-click on it and select "Properties" from the drop-down menu. Going to the "Service" tab, you need to run the hard drive diagnostic program.
The system will check and automatically correct errors if the disk is not currently occupied by read or write processes. Otherwise, the program will offer to test after restarting the PC. If necessary, you can see detailed information about the state of the HDD in the test results window.
The GUI version does not always save, since it is sometimes necessary to check the status of the hard drive from safe mode or without starting the operating system at all. In such cases, the console comes to the rescue, which can be started before the system starts using the boot disk.
After opening the recovery console, you need to run the chkdsk / f command, which will check all connected drives. In some cases, this will help fix the error. However, in most situations, if the failure of the HDD has led to the inability to start the system, a deeper check of the condition of the hard drive will be required.
To use the console command from inside the system, you need:
- launch the command line (via Win + X or by entering cmd into the Run window);
- enter the chkdsk command with the letter of the section to be checked and additional flags;
- confirm the operation by pressing Y.
Checking the HDD via the command line will be a little faster than using the GUI version of the program, the results will be shown right here in the console.
The Linux system also has standard tools - hdparm and smartctl, launched from the console.
Simple programs for quick HDD check
If standard utilities are not suitable, hard drive diagnostics can be carried out using simple third-party programs. They allow you to get more information about the health of the HDD, but in case of serious problems they will not work, since you cannot fix the breakdowns with their help.
HDDScan is a free program that performs analysis in two modes:
- in terms of S.M.A.R.T.;
- linear processing.
The tool evaluates the speed of reading and writing in various sectors, marking "slow" cells. In the course of the analysis, the program makes sure that the tested hard drives do not overheat; at the end of processing, the user is presented with a complete report.
HDDScan good versatility. The utility allows you to check disks for errors regardless of the type of device: it can both check an external hard drive and analyze a RAID array, SSD drive or memory card.
Crystal Disk Mark has only one function - it evaluates the speed of reading and writing. Despite this, it is often used, since it is still possible to check the hard drive for serviceability with just two indicators.
For the test, different algorithms are used, one of which is the sequential recording mode. The program gradually fills all the space on the drive with blocks of the size specified by the user, after which it cleans the HDD. The same technique is used by hard drive manufacturers to check product quality. Its disadvantage is that it accelerates the wear of SSD drives.
CrystalDiskInfo And DiskCheckup similar in function set, differ only in interface. They check the state of the hard drive using S.M.A.R.T. algorithms and compile a history of checks, which allows you to track the dynamics of changes. CrystalDiskInfo has more options for visualizing history. For example, you can build a graph, not just get a written report.
Another feature of these programs is a convenient notification system. Hard drive deep tests usually take a long time. If the user needs to move away from the computer, he can turn on notifications of critical HDD errors by E-Mail.
Programs from hard drive manufacturers
Some HDD manufacturers have developed their own utilities for analyzing the state of the hard drive. They are intended for use with devices of the same name, it is possible to diagnose a hard drive from another company with their help, but this must be done carefully. Unlike simpler programs, these utilities have versions in different languages, including Russian. What program is better to analyze the state of the HDD?
Seagate's proprietary program exists in two versions: a standard version for running under Windows and a DOS version in iso-image format, from which you can make a bootable USB flash drive. It is recommended to use the second option, since the check in this case will be more accurate and efficient.
SeaTools uses part of the S.M.A.R.T. to test the hard drive without giving details about each item. Three tests can be done:
- short HDD self-test;
- short express test;
- a long check in which all sectors are sequentially read.
During the check, the program automatically corrects the errors it finds.
Owners of hard drives from WD should be aware of how to check the performance of hard drives using proprietary software from this manufacturer. Its set of features is similar to that of the program from Seagate, but somewhat expanded and allows for deeper work with the affected device.
There are two additional functions:
- deep disk formatting - the program writes zeros to all sectors, irretrievably destroying information;
- blocking access to bad sectors - the program marks bad blocks, excluding the recording of new information in them.
Unlike SeaTools, this HDD diagnostic program can be freely used with devices from any manufacturer to check the hard drive for errors - no problems have been identified with this.
Deep Testing Software
If you need not only to check the hard disk for errors, but also to fix bad sectors, you can not do without complex software that performs the most in-depth analysis of the state of the HDD.
Victoria HDD
According to many users, Victoria HDD is the best hard drive troubleshooting software. The program has received such a reputation due to its wide range of functions.
Victoria exists in two versions:
- with a graphical shell for use from within Windows;
- with a DOS shell to create a boot disk.
It is better to use the second version. HDD diagnostics outside the system allows you to achieve better results, so it is always recommended to follow the principle - "if possible, I test the disk from the boot disk." As a last resort, you can use a LiveCD of another OS, such as a Linux distribution like Ubuntu.
Victoria HDD has a variety of functions:
- quick and complete disk check;
- reassignment of bad sectors and their recovery;
- checking the status of contacts in the IDE or SATA cable;
- equipment performance analysis;
- viewing S.M.A.R.T. indicators.
When checking, you need to pay attention to the access time to sectors. It should not exceed 200-600 ms. You can also see the temperature of the disk during operation, but this is not so important.
HDD Regenerator
HDD Regenerator is a professional hard drive recovery software. She not only marks bad sectors as unused, but also tries to reanimate them. For this, not a standard deep formatting method is used, but a proprietary algorithm based on the transmission of signals of different levels to the sector. Despite the professional level, inexperienced users can also use this software, since it is not difficult to test a hard drive with its help thanks to a convenient Russian-language interface.
Program features:
- ensuring the safety of data - it works only in read mode;
- support for different file systems;
- the ability to scan the surface of the disk;
- real time monitoring.
The program is not suitable for everyone, since you can check the hard drive for operability with it for free, but you will have to pay $90 for the sector recovery function.
If you do not want to pay, you can use TestDisk, a free program that can restore the partition table, boot sectors, and MFT. It also detects bad sectors, can recover deleted information and fix file system errors. The only drawback is the lack of a graphical interface, you have to work from the console.
If after checking the HDD and fixing all the problems, the computer does not stop working incorrectly, it is worth checking the registry. Perhaps the failures are not caused by hardware failure, but by internal system errors.