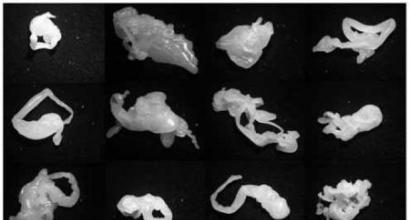How to restore the ntfs file system. Data recovery from damaged NTFS partitions
A disc that, for certain reasons, acquires RAW status is far from a new thing in the world. modern technologies and, fortunately, we have a solution to this issue. Don’t prematurely panic with the thought, “My USB drive is broken, on which I have an important presentation prepared for speaking at a corporate meeting.” There is a solution to the problem and it is very simple. You can not only recover important information from your disk, but also revive it without any loss.
Step 1. Recovering data from media with the RAW file system
First of all, you need to recover all the valuable data on the storage device. To do this quickly and efficiently, use the instructions below.
1.
Connect your RAW device to your PC.
Run the recovery program Starus Partition Recovery, point the program to the drive to scan and perform analysis.
2. The application will scan to find deleted materials. If you need more information, please swipe Full analysis .

3. You will see a list of all folders and files in them that are or have been present on the device since the last formatting. You can preview, find the information you need and, if there are several files, select it, then press the key Restore and export data in a format convenient for you.
Useful articles


After exporting the data, you can move on to step number two, which will help format the device from RAW to NTFS or FAT32.
Step-2. Convert RAW file system to NTFS and FAT32
The main way to format a drive by changing the file system is a utility built into the operating system. Use the instructions below to format the disk.
Method one. We use the Disk Management menu.
1. Right click on the shortcut My computer or through the menu Start. Next, press the key Control.

2. Now select menu Disk management. In the list that appears, you need to find the RAW device and right-click on it. Everything is fine on our PC, but if yours has the problem in question, then in the column File system it will be written RAW.

2. In the drop-down window, select Format, reset the name, restore the NTFS file system and click OK to confirm the operation.

Be sure to wait for the formatting process to complete without interrupting it or disconnecting your computer from the network.
Method two. Restoring RAW to NTFS/FAT32 using the command line.
Command Prompt, being a built-in Windows tool, helps operating system users solve many issues related to their PCs. One of the problems that it can fix is the RAW file system. The system is not readable by Windows and therefore must be returned to its original format - NTFS or FAT32.

Wait for the process to complete and close the Command Prompt. Your disk is now usable again.
Additional information to help you protect your drives from RAW.
If your device is healthy, fully functioning and you want to format it, then a sudden power outage may lead to an error in creating logical partitions, which in turn will change the NTFS/FAT32 system to RAW. By avoiding the situations described above, the chance of logical failures occurring is minimized.
The hard drive of a normally operating computer device is always formatted in the NTFS or FAT file system. If one of the HDD partitions begins to work incorrectly, an entry appears in the disk properties about converting its format to RAW. This means that the standard file system is damaged and needs to be restored. In practice, you can find out about such damage as follows. When accessing the disk, it does not open, and a message appears on the monitor indicating that it needs to be formatted.
What does this message mean:
- The structure of the file system being used is destroyed.
- Can't access content hard drive.
- Writing incorrect or damaged data to the boot sector of the disk.
When opening the properties of the hard drive, you will notice that the partition supposedly does not contain any information. In any case, it is necessary to restore the file system to return the data on the disk.
What could cause a crash?
The reasons for such a failure may be:
- Impact from a virus that has entered the computer.
- Critical operating system failure.
- An incorrectly working program that replaces the original system files with its own files. This also includes “crooked” drivers.
- User errors when shutting down the computer. This is how the file system on flash media is often damaged.
- External factors that can cause damage to the file system. In particular, frequent power outages can trigger a similar problem.
How can I restore the file system and information on my hard drive?
Although operating system will prompt you to format the damaged partition; it is better not to agree with such actions. However, if you were in a hurry and gave the formatting command, all is not lost. However, in this case, it will be much more difficult to completely restore the contents of this section. First, you should restore all the information available on the faulty partition, and then restore the file system itself.
It is recommended to restore data and functionality of a logical partition using the RS Partition Recovery program.
This program allows you to:
- Recover files from a HDD on which the file system has been changed. That is, with RAW.
- Recover data from a hard drive that you formatted.
- Obtaining the most complete information from a logical partition that was deleted.
- Complete recovery of damaged partitions.
- Copying data from damaged partitions to other media.
- The program copes well with the assigned tasks on any medium.
Working with RS Partition Recovery
The program interface is quite simple. The main menu is divided into three main parts. On the left you can see a list of hard drives and logical partitions. In the center, the disks are filled with information, as well as data on the sizes of all disks. The files we selected appear in the right column. The program even displays hidden files, as well as partitions managed by other operating systems.
It's time to move on to direct data recovery using this wonderful program. To do this, just click on the left top button, designated as “Master” (“Wizard”). The wizard's work menu will open in front of the user. The selected disk will be analyzed.
The program divides all partitions into three categories: logical, removable and hard drives. To restore data, you must select the appropriate partition. Enter it and then click “Next”. You will be prompted to select an analysis type.
The choice consists of two options:
- Quick scan.
- Full analysis.
- 1 filter will detect NTFS system files. Most internal partitions operate in this space.
- 2 filter will process files belonging to the FAT system. This formatting is more typical for removable media, but such files can also be found on the computer’s hard drive. Linux OS also works with the FAT system.
- Deep analysis works regardless of the file system. During its operation, the program simply finds on the disk all the files that were once there or are currently there. However, only one deep Scan It is not advisable to use it, as some information may be lost. It is best to analyze a section using all three filters.
When choosing quick scan, some files simply will not be found. Only intact files will be found, without any signs of damage.
After completing the analysis, the program will tell you how many folders and individual files were found in this section.
To view all files found during analysis, you need to go to the main menu of the program by clicking the “Finish” button.

Read about the causes of a RAW disk, as well as how to convert it to NTFS. Which ones are there? ways to restore access to a “RAW” disk and how to recover data from it. Is the file system on the disk defined as "RAW"? Do you want to get your "NTFS" partition back after data loss? I can’t format the disk in the “NTFS” file system, do I need a program to change “RAW” to “NTFS”? You can find answers to these and other questions in our review article.
Our interaction with each other is based on information; we use it in our professional activity(economic, financial, scientific, social, cultural, etc.), used for entertainment and leisure activities.
Various computer devices help us control and manage the ever-increasing flow of information, as well as store and have instant access to it. One of the main types of such devices are stationary personal computers and laptops. Thanks to the advanced elements of information processing and storage used in them, they easily cope with the tasks assigned to them and make it easier for users to process information control.
The main role in managing a computer device, as well as collecting, processing and storing information, is played by software that exercises full control over the device’s activities and information flows.
The most well-known software that fully meets the stated requirements is the operating system "Windows" from the corporation "Microsoft". The internal system shell, which allows you to instantly process gigantic amounts of data, perform many different processes simultaneously without reducing the overall performance of the device, and has an attractive user interface, allowed the operating system "Windows" gain widespread worldwide fame, leading to extraordinary popularity. Separately, it should be noted the high threshold of resistance to various system problems and errors, which significantly increases the overall security of the operating system as a whole, also increasing the attractiveness of its use.
Along with advanced software responsible for the full and correct functioning of a computer device, data storage, used primarily to store all information, is also of great importance. Internal hard drives and drives, external plug-in storage, "USB" drives and other devices are each used to solve specific problems, but the main requirements placed by users on them are the safe use and storage of various information, with the ability to quickly access it at any time.
And the situation when a user finds empty unallocated space on a storage device instead of his data can cause feelings of despair and fear that all stored information is lost forever. The current situation is always unpleasant, but not critical. All data stored on such a storage device remains in place, but the system cannot recognize the internal structure of the disk and provide access to it. However, the user can correct the file system format, represented as "RAW", and bring it back to the original version, and return your data back. In this article, we will look at the seven main causes of this problem and provide you with some solutions to fix it.
General concept "RAW"

Before we begin to describe the problems of the format "RAW" on your storage device and possible ways their decision, it is necessary to dwell in more detail on its explanation.
Concept "RAW" is intended to denote an undefined volume file system (a part of a computer's long-term memory, accepted as a single whole storage area for ease of use).
Each volume or entire disk space has a specific file system that represents a specific order and defines a specific way of organizing, storing, and naming data on storage media in computers and other electronic devices.
A system component is built into the kernel "RAWFS", the main function of which is to notify any applications about the volume size and file system version when prompted. If it is impossible to determine the file system, the symbol appears "RAW". In other words, this means that the file system name of the disk partition cannot be recognized by any of the file system drivers installed and available in the operating system "Windows", for any reason.
In practice, this indicates that the partition is not marked for a specific format, the file structure of the system is broken, or there is a reason as a result of which there is no access to the internal contents of the partition (disk). Further in our article we will present a list of the main reasons for the emergence of the format "RAW".
Seven main causes "RAW"
There are many symptoms when a hard drive partition becomes "RAW format". As we already described in the previous section, the reasons for not recognizing the name of the disk file system on a partition may be different. Additionally, the system may require you to perform certain actions before allowing you to use a disk partition whose file system appears as "RAW". For example, operating system "Windows" displays an error message prompting you to perform the following procedure: “To use a disk in a floppy drive, first format it. Do you want to format it?. In this case, you will not be able to access the disk partition and all the information located on it until you comply with the operating system requirement.

In this case, formatting the disk partition may help you get rid of the problem "RAW" format. But such a process will destroy all data stored in this partition. Therefore, we suggest that you familiarize yourself with the main causes and tips for eliminating them without losing data.
Note: Sometimes the disk or drive appears in the format "RAW", if the file system specified on it is not supported by the current version of the operating system installed on your computing device. In this case, you should take steps to open the drive in the operating system for which it was originally intended for use, and which supports the use of that file system.
1. Bad sectors
If there are bad sectors in the key area of the hard drive, then the drive is definitely working abnormally, which may damage the file system and cause it to display in the format "RAW".
2. Structural damage to the file system
The main system-critical reason for problems and display of disk partitions or individual drives in the format "RAW" is related to the performance of the file system, which can be corrupted for reasons other than the presence of bad sectors. Therefore, if the file system suffers internal structural damage, then the partition may become formatted "RAW".
3. Partition table damage
The next, no less important reason for the format problem is "RAW" on a disk partition, the partition table may be damaged. For example, incorrect values in the table "MBR", which contains data and a code fragment, as well as special signatures necessary for correct loading, may be one of the reasons.
4. Reinstalling the operating system "Windows"
When you upgrade an old operating system to its newer advanced version, the file system of the system partition may also be changed to new version system (for example, switch from version "FAT" to the file system "NTFS"). In such a case, the file system may not be identified by the new operating system, and as a result, it will appear as "RAW" format.
5. Attack of viruses and malware
One of the most common reasons for displaying a disk partition in the file system format is "RAW" is a virus attack and malware. Such malicious influence on the system can damage the part of the partition table that indicates the beginning and end of the partition and contains other additional information, change or delete important hard disk settings. As a result, it will become impossible to determine the boundaries of the affected partition and its file system, as a result of which, when subjected to a malicious virus attack, the disk partition will be displayed, when accessed, in the format "RAW".
6. Damage to cables or connection connectors
In some cases, the hard drive or storage device may appear as an undefined file system "RAW" if the connection cable is damaged or there is a bad contact in the connection connector.
Typically, the hard drive connection cable rarely fails, but keep this in mind as a possible reason why the system identifies the drive as "RAW", necessary. Especially when power surges or other mechanical damage occurred. More often, problems arise with the drive's connector, which becomes damaged when it is used repeatedly, or has a weak connection level that is insufficient for the drive to display and function correctly.
7. Incorrect partition permission
One of possible reasons assigning a format to a section "RAW" This may be due to incorrectly configured access permission to the partition, which is directly related to the local security policy settings. As a result, the system may restrict your access to the disk partition and display it as an undefined file system.
Ways to restore access to "RAW" disk
Depending on the reasons that affected the display of a disk partition or the entire drive in the format "RAW", you will need to follow a certain procedure to correct the current situation. The following steps must be performed sequentially until the disc display problem is resolved. After each action, you need to check whether the problem is resolved and move on to the next one if the result is negative.
1. Check the integrity of cables or connection connectors
If there has been a power surge, it is necessary to check the cables and connectors for possible damage. Replace the cable with another, working cable, and check your drive again. Or connect your drive to another connector that you are completely sure is working, and try to access it again. Perhaps these actions will be enough to completely eliminate the problem.
2. Change security settings in the section properties
In terms of setting access permissions to partitions, you can change the necessary security settings in the partition properties window. Open File Explorer "Windows" and find your partition or disk in the format "RAW". Right-click on it and, in the pop-up context menu from the list of possible actions, select section "Properties".

Then in the new dialog box that opens, go to the tab "Safety", where you can remove useless users and any messy codes, and add a local user to resume access to the disk.
3. Change the security settings in the section properties
If for some reason it was not possible to allow access to the desired partition, then you can change the security settings using the internal operating system tool. You can open the Local Policy Tool window different ways. For example, Click on the button "Start", located on "Taskbars" in the lower left corner of the desktop, and open the main user menu "Windows". Using the scroll bar, move the slider to the bottom of the list installed applications, and find the section "Windows Administrative Tools". Click on it once and open the submenu. From the list of presented system tools, select section.

In the window that opens, select a section in the left panel "Local Politicians", and then in the right pane, double-click the section "Security Settings" or right-click on it and select section from the pop-up menu "Open".

In the right pane of the security settings window, all main types of policies will be presented with the specified settings for each of them. Using the scroll bar, move the slider down the list and find the policy "Network Access: A Sharing and Security Model for Local Accounts". Double-click on it with the left mouse button to access the policy properties window. Or right-click on it and open the pop-up menu in which select the section "Properties".

In the network access policy properties window that opens, in the tab "Local Security Option" in the central cell, open the pop-up menu and change the set parameter to the value “Normal – local users authenticate themselves as themselves”.

Then press the buttons "Apply" And "OK" so that your changes made came into force.
4. Transform "RAW" to the file system "NTFS" through the disk formatting process
If, when you turn on your computer or when you connect a drive to it, the operating system detects your disk, a message will always be displayed in which you will be asked to format the disk to resume access to it and install the correct version of the new file system on it. In the case where the information stored on such a disk, the format of which is defined as "RAW", is not important for the user, then you can immediately press the button "Format disk" and start the file system setup process.

However, if the information is of paramount importance, then refrain from formatting the disk and move on to the next section "5" our article to get your data back. The formatting process will not be able to completely erase all information located on "RAW" disk, but can significantly complicate the subsequent data recovery process and reduce the total number of usable whole files.
If the message is not displayed, you can format the disk from the application "Disk Management". You can open the application different ways. For example, right click on the button "Start", located on "Taskbars", or press the keyboard shortcut together "Windows + X", and open the pop-up menu. Select, among the available applications, the section "Disk Management" to access it directly.

In the application window that opens, click "RAW" disk, right-click and select partition from the pop-up menu "Format".

In the new window, set the necessary formatting parameters and click the button "OK" to start the process.

You can also format "RAW" disk from file explorer "Windows". Right-click on the disk name and call up the pop-up context menu. From the list of available actions, select a section "Format".

Specify the required file system and other additional settings, if necessary, and click the button "Begin", thereby starting the formatting process.

At the end of your "RAW" the disk will have a new file system and is completely ready for further use.
5. Recovering files from disks in the format "RAW" using data recovery software
If you are interested in maintaining all information located on "RAW" disk, then you will have to use a data recovery program that allows you to perform such operations. One of such programs that has become widely known and highly appreciated by users for the results achieved in recovering lost data is a program from the company Hetman Software. It fully meets the requirements of users in the situation of an uncertain partition "RAW", has a pleasant and convenient user interface, as similar as possible to appearance operating system "Windows", is quite easy to use and has high performance final recovered files.
A big advantage is the fact that the program has a preview function for recovered files, which prompts users to view or listen to the contents of any files before saving them. This approach allows you to be completely confident in selecting and saving the best versions of recovered documents.
Download the program installation file from the company’s official website and install it on your computer or laptop. The installation process of the program will not take you much time and will not cause any special difficulties thanks to step by step wizard to the installer. Follow its instructions, and the installation of the program will be completed successfully.
Open the program and find your "Raw" disk or partition.

Double-click it and, in the window that opens, select the required type of analysis. Mark a cell "Full Analysis" to search for all available information and restore the disk file system.

After setting the scanning options, click "Further" and start the process of analyzing and recovering possible information. It may take from a few minutes to several hours, depending on original size disk, degree of file system damage and other additional criteria. For user convenience, the scanning mode will be reflected in real time.

When finished, click the button "Ready" and go to the preview window to select the recovered files and then save them. By clicking on each file, you can view its contents and select the option that suits you best.

After selecting all the required files, click the button "Restore", with a lifebuoy depicted on it, and located on the main strip of the window.

The program will offer you a choice of several options for saving the marked files: saving to HDD, sign up for "CD/DVD", create a virtual image "ISO" or upload by "FTP". Depending on your preferences or needs at any given moment, set the indicator in the appropriate cell opposite the selected saving method, and then click the button "Further" to continue.

In the next window, mark the necessary additional options, for example, specify the path to save files or use the suggested option, and click the button "Restore" to complete.
Now that you have recovered all the files that are important to you, you can format your disk or partition in the format "NTFS" for subsequent use using the method described previously in section "4".
Conclusion
Information is of utmost importance and requires secure ways to store it. The reasons why access to a disk with important user information may be lost can be completely different. However, almost all of them can be eliminated using internal operating system tools "Windows" or thanks to a third party software for data recovery
Most often, the disk file system changes to RAW after the computer was turned off incorrectly, when the lights were turned off, or the user saved time and pulled out the power cord of the system unit from the outlet. Another reason is viruses that change the NTFS to RAW format of HDD drives. How to fix this problem, read this article.
What is the RAW file system?
If the disk is in RAW format, Windows will display it among other hard drive partitions. But when you try to open it, the computer will give you an error and ask you to format it. In addition, any actions with this volume will be unavailable: error checking, defragmentation, etc. (it is useful to read “”).
There is no RAW file system as such. If the disk receives this formatting, it means that the computer drivers are not able to determine the type of its file system - NTFS, FAT or FAT32. In practice, this happens in several cases:
- the file system structure is damaged;
- The partition has not been formatted;
- There is no correct access to the contents of the volume.
If the OS volume is damaged, warnings “Reboot and select proper” will appear when you boot the computer. boot device" or "Operating System not found".
Recovery
If the problem occurs on a non-system drive, but it contains important information, which will disappear during formatting, use standard Windows tools or third-party programs to fix the error.
Windows tools
Basically, the standard chkdsk utility helps fix problems with formatting in RAW.
After checking, the computer will repair damaged sectors and the NTFS file system on the problematic volume.
Important! This method is effective if the flash drive or hard drive has been formatted in NTFS.
The chkdsk utility will also help when the system disk is damaged. But for this you will need a boot disk or flash drive.
- Start your computer with bootable flash drive or disk → Select “System Restore”.
- Advanced options -> command line -> enter chkdsk drive_letter: /f.
In the recovery environment, the partition letters are different from the names of the logical drives. To avoid mistakes, open in command line list of computer partitions.
Enter diskpart → list volume → the list will indicate which disk is the system one.
Third party programs
There are third-party programs that help restore the NTFS file system if for some reason it was reformatted to RAW. They do not damage the user’s information stored on the volume, unlike the chkdsk utility, which can “affect” them during the recovery process.
MiniTool Power Data Recovery
Important! This method is most effective if the RAW file system appears on a flash drive.

TestDisk
This is a multifunctional free utility that works with hard drive partitions using a large number of options. The program is presented in a portable version, so it does not require installation. The main disadvantage of TestDisk is that it does not have a Russified interface.
- Download the archive with the program → run the file testdisk_win.exe as administrator → select “create” → enter.

- Use the up/down arrows to select required disk→ enter.

- Specify the desired type of partition table (the utility will do this automatically) → enter.

- To search for “lost” partitions, select “Analyze” → enter → Quick Search → enter.

- The utility will find “lost” volumes → press “p” to view the list of files.
What is raw markup on hdd, memory card and usb flash drive. How to fix the error “chkdsk is not valid for raw disks” and return ntfs.
A fairly common problem: the contents of the memory card or hard drive are inaccessible, Windows OS (7 - 10) displays the message "chkdsk is not valid for the disk." The file system format is RAW.
What is raw, is it scary and how to fix the error (returning the NTFS file system) - read here.
What is a "RAW file system"?
When you connect the device to the USB connector, you see in the properties of the file volume information that the flash card has a raw file system type and is not formatted in the standard NTFS or FAT file system.
Windows OS assigns a RAW label to a volume with an undefined file system. This occurs if none of the system drivers could recognize the file system. In the case of Windows OS, we are talking about FAT(32) and NTFS.
Thus, RAW is not a file system, but a sure sign of an error in the hard drive.
RAW disk: reasons for the error
Most often, RAW markup appears if:
- The disk or file volume is not formatted,
- Access to the file system/disk/memory card is prohibited or limited,
- There were reading errors, damage to the file system structure, and bad blocks.
A raw disk has some symptoms that definitely indicate problems with the disk. Among these symptoms:
- Incorrect media type when reading disc
- Windows displays "Cancel", "Retry", "Error" window
- File system appears as RAW in applications
- The error “chkdsk is not valid for raw disks” appears
- Windows asks you to format the disk
- File names contain non-standard characters
- The message "Sector not found" appears
When does the error chkdsk not valid for raw disks occur?
File system information is stored in two places:
- MBR partition Table
- Volumes boot sector
If one of these sectors is damaged or not found, chkdsk reports that the utility is not valid for raw disks.
Why raw markup is bad
If your device has raw markup, you cannot view its contents or perform file operations. Also, the disk cannot be checked for errors or defragmented.
As a result, files stored on the disk become inaccessible, although they are physically still there and can be restored by any recovery program.
Important! If your disk or partition has a raw file system type, your operating system Windows system prompts for formatting, warning "The drive is not formatted. Do you want to format it?" (Disk not formatted do you want to format it now?).
Don't settle for this: if you format the HDD, you will lose all the data on the raw disk!
How to fix raw without data loss in EaseUS Data Recovery Wizard
You can access files by correcting the MBR partition Table or converting raw to ntfs format. This can be done virtually without loss of data or formatting.
Since the raw disk still contains data, let's try to return it (if not completely, then at least the most valuable files).
We will need the EaseUS Data Recovery Wizard program. How to use it when recovering data from raw - read below.
Step 1. Recovering data from a RAW disk or partition
EaseUS Data Recovery Wizard is quite a suitable program:
- To recover data from raw disks,
- If the SD card or flash drive in raw format is not formatted
- To search for deleted hard drive partitions.
Data Recovery Wizard is a paid program when it comes to full-featured use.
Advice. Alternatively, you can try free apps like Recuva or the ones we suggest in [this review].
1. First, download the program from the developer’s website:
The program is compatible with Windows 7/8/10, although it can be installed on earlier versions of the OS.
2. Launch EaseUS Data Recovery Wizard and in the window that appears, select the file types to recover (or activate the “All file types” option). Confirm the operation by pressing .
3. If a disk partition is deleted or detected in Explorer as RAW, use the Lost Disk Drives option.
Select the problematic disk with deleted data (Section “Lost disks”) and click the Scan button.
EaseUS Data Recovery Wizard will search for files available for recovery on the specified disk or SD card.
4. Once the scan is complete, a list of found files will be displayed. Check the required ones and click the Recover button to restore.
Important! Always save files to another drive to avoid overwriting.
Step 2. Convert RAW to NTFS file system without data loss
After recovering files, the raw disk needs to be formatted in order to be used further for storing files. Read how to do this correctly.
By the way. Windows OS allows you to format a disk to NTFS using the built-in Diskpart formatting utility via the command line.
Thus, if you recover data from a raw disk in advance, you can safely return the NTFS partition and format it. If you first format the disk and then try to recover the data, the likelihood of recovery will be significantly reduced.
If you are unlucky and accidentally formatted a raw partition, losing data on it, use the Auslogics File Recovery program (it is useful to read the article at the link).
Other useful programs for raw disk recovery
In addition to the EaseUS Data Recovery Wizard, you may find other tools useful for recovering raw partitions.
TestDisk
The free console utility TestDisk allows you to find lost file volumes. This way you can return files from the raw partition.
You can return ntfs using TestDisk as follows:
- Run the TestDisk utility
- Select Create → recovery disk → file system type
- To start searching, select Analyze → Quick Search from the menu
- Press P to search for files and Write to write the results to a table on disk
Minitool Power Data Recovery
Power Data Recovery has tools for searching for deleted/lost partitions: Lost Partition Recovery. With this feature you can quickly recover a raw partition.
Unlike the TestDisk console utility, Power Data Recovery has a very clear interface. Thanks to this, you can recover files and then format the problem area of the disk in FAT or NTFS.
HDD Raw Copy
The Hdd Raw Copy program (developed by Toshiba) is designed for low-level and sector-by-sector creation of a disk image. It will be useful when creating a complete copy of a hard drive or SSD. Having created a duplicate disk, you can safely experiment with the RAW partition: restore files on it, format and convert to other file systems.
In addition, the HDD Raw Copy utility will be useful for backing up, creating duplicates, restoring information and migrating data.
Question answer
The next time you turned on the external HDD on USB, the OS “advised” to format the disk. I checked the controller itself, installing another HDD in it - it works. The problem is in the HDD itself. Please advise what to do.
Answer. If the OS advises you to format your hard drive, there may be a partition table violation. Try restoring the raw disk system using the TestDisk console utility.