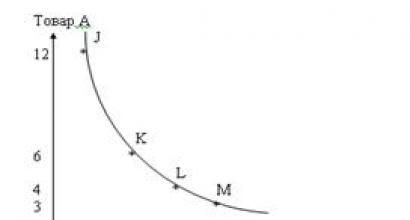How to move installed programs to another drive. Changing the automatic installation location of programs
If after installing tens computer programs to the system disk jammed to the brim and began to slow down and glitch, then it’s not at all necessary remove some of them— in this article I’ll tell you how to correctly, quickly and easily move a program, game or browser profile to another drive without reinstalling.
Moving a program or game to another drive
Most inexperienced users mistakenly believe that they can simply cut out a folder with an already installed program or game from the system disk, and then paste it onto another disk.
No, friends, using primitive copy-paste (copy-paste) in this case will not work - when installing a program or game in the operating system Windows system, the latter clearly writes and remembers the path to its folder.
But don’t be sad, there is a way out - you just need to mislead the system and slightly confuse it (exclusively from good intentions), slip a tiny file instead of the folder with the program or game being moved, which will “move the arrows” to their new location. Windows will honestly think that the folder with the program or game is in its original rightful place.
We will be helped by a free and simple, as three kopecks, program for creating symbolic (symbolic) links called FreeMove.
FreeMove - symbolic link creator
By the way, using the method described below, you can move the “My Documents”, “Downloads” and “Desktop” folders to a non-system drive or any browser profile to a fast RAM disk V random access memory computer.
So, let's finally get to the point - how to move a program, game or browser profile to another drive without reinstallation using FreeMove.
Run as administrator (via context menu) our tiny portable utility, downloaded from the link at the end of the article...

...and in the first line we indicate the location of the folder that we want to transfer to another drive, and in the second line we indicate the new address of residence (I specially created the “Test” folder...


We press the “Move” button and watch for a while the folder with the heavy program move (I’ve already tortured my Photoshop with experiments 🙂)…




…ready…


Let's check...


Everything worked out - the folder is on another drive, and there is a significant increase in free space on the system drive. I launch the long-suffering (compressed) graphic editor... and it works wonderfully (I processed the screenshots for the article in it).
How to return moved program or game folders to their original location
A logical question is how to return everything back, if anything, or how to cancel a symbolic link? I couldn’t find a sane answer on the Internet (or maybe I just didn’t search well)—I had to experiment on my own.
I did this - on the system drive I simply deleted the “Adobe” folder (symbolic link file), and from the “E” drive (where the editor was transferred) I cut out a folder with the same name (from “Test”) and pasted it into “Program Files” (to its rightful place).
It may be a “collective farm” method of returning a folder with a program or game, but it works. You can describe another working algorithm in the comments to the article.
To summarize, with the help of a simple, free and portable program called FreeMove, you can quickly move a program, game or browser profile to another drive without reinstalling it and thereby free up a lot of free space on your system drive.
Nuances when using the FreeMove program
First, you need to understand what you will get after transferring the folder with a program or game to another drive. For example, I showed this operation above using the example of a graphic editor, but I returned everything back because my system drive is a very fast SSD drive (of sufficient capacity), and I transferred the program to a regular hard drive.
I increased the free space on the main drive, but experienced severe “brakes” in the editor’s work (I even forgot that it works this way on obsolete disks). Before transferring, do not forget to think about what, where and why you are transferring.
Secondly, for its operation, the FreeMove program needs the Microsoft .NET Framework 4 package installed on the system.
When installing programs on a computer, users almost always leave the default settings, in particular the path where the application will be installed. As a result, the folder with installed programs on the system drive can grow to obscene sizes and you constantly have to free up free space there. On the one hand, this doesn’t seem to be scary, but in the absence of space on the system Windows disk starts to freeze or may stop completely.
FreeMove – moving software from the system disk
Very simply, without uninstalling and then reinstalling applications, a small free program called FreeMove will help you solve the problem described above. Its main function is to transfer any folders to other drives, including those on which various applications are installed. The transfer is carried out in such a way that the functionality of the applications is completely preserved.
Download, burn to disk and run FreeMove (no installation required). The application interface is only in English, but all actions are absolutely clear. In the “Move From” field, select the folder that we want to move. Accordingly, the “To” field will contain the destination address. Then click on the “Move” button and the procedure is completed.
The principle of operation of the FreeMove utility is very unusual: having moved the data to the specified location, all files from the original folder are deleted, and shortcuts remain in their place. So that this picture in Windows Explorer does not confuse you, before performing the move, check the checkbox next to the “Set original folder to hidden” item - this option will allow you to hide the original folders.
For FreeMove to work, you must have the Microsoft .NET Framework 4 shell installed. In addition, to transfer data from the “Program Files” folder, the utility must be run as an administrator.
Anton Maksimov, 08/12/2016 (10/17/2018)
As you probably know, Windows 10 has its own program directory called "Store" (despite the name, free programs it also contains large quantities). These apps install in just a couple of clicks and you can use them right away. But where they are installed and how the location can be changed is not immediately clear, because during installation the system does not ask for a storage disk. It turns out that everything is quite simple. It's very easy to move existing programs from the Store or specify a disk for installing new ones.
Let's start by moving already installed programs. To do this we open Windows settings and in the “System” section, select “Device Memory” and the disk from which we want to transfer applications. Then select “Applications and Games”. A list of installed programs appears, which includes both desktop applications and applications from the Windows Store.

Select an application from the Store in the list and click on it. Two buttons “Move” and “Delete” appear.

We select “Move”, after which a new window appears in front of us in which we need to select the drive to which you want to move the application. To complete the process, click on the “Move” button.

Now let's look at how we can specify the drive on which to install all new programs. To do this, switch in the settings in the “System” section and select the “Device Memory” item. At the bottom, click on the item “Change where new content is saved.”

In the window that appears, find the item “New applications will be saved here” and change the drive to the one where you need to save again installed programs.

After this, all new programs will be automatically installed on it.
It is worth additionally recalling that only those programs that were installed through the Windows Store can be transferred in this way. Classic applications are installed “the old fashioned way” - every time during the installation process new program storage location is selected. You can't just move a classic application to another drive. To do this, it is better to remove it and then install it again, selecting a new drive at the beginning of the installation.
We all know that a newly installed operating system works much faster than an old system with many different applications installed. However, the joy of the speed and stability of the new OS quickly disappears when it turns out that all your favorite games and frequently used programs were removed along with the old OS. Today we will share our knowledge on how to avoid losing programs and games when reinstalling the system and how to correctly transfer programs to another computer.
Modern world And modern technologies made us look at the concept of moving differently. If previously we associated only a change of residence with this concept, now we also associate a change of operating system. In one case or another, a lot of problems are associated with moving (moving things/programs, setting up a new meta/updating, setting up configurations, installing programs, applications and games).
The most difficult task when migrating to a new OS is to transfer to it what is necessary for work software , all kinds of applications, files with personal data, of course games, multimedia libraries, email client messages and settings of installed programs.
A classic move to a new PC or new OS looks something like this: the user deletes the old operating system, formats the partition hard drive and installs a new OS into it, let’s say Windows 8. After this, the most tedious, long and tedious work begins: installing programs necessary for work (of which there can be a large number), favorite games, transferring personal files to the new OS. Everything would be fine, but this approach takes a lot of time, and most importantly nerves, and no one is immune from losing any files or important correspondence in this routine once and for all... The question arises: how to speed up and simplify process of moving to another computer or new OS? Is it even possible to do this? Nothing is impossible, there is one solution or another for everything.
Today we will tell you about what programs exist for transferring applications and user data to a new OS. In addition, we will analyze the difficult moments when moving, and also decide what data needs to be transferred and what not.
Difficulties when transferring programs to a new OS
The most difficult thing when migrating, no matter to a new OS or to another computer, is transferring programs and their settings. Normally copying a folder with program files installed in it is unlikely to be useful in this situation; it will only work with portable programs. Regular copying will inevitably lead to loss of application functionality for a number of reasons:
- At the time of installation of programs, various program files are written to the system for the entire HDD, into different folders (Windows, Programs Files, Document and setting, Common Files, etc.). Of course, you can collect all these files manually if you try, but then you will have to put them all in their own folders in the new OS.
- Having transferred the application to another computer in this way, when it starts, it will certainly begin to access Windows registry in search of the keys necessary for operation, which are written in it when installing the program. Of course, when accessing the registry, the program will not be able to find the necessary entries in it, as a result of which it will work with errors, if it can start at all. For this reason, in addition to program files, it is also necessary to transfer system registry entries.
- After installing those programs that are “tied” to the hardware, some of their files and registry keys contain information about the current system configuration. By transferring such a program to another computer, the configuration of which is different from the old PC, you can not expect normal operation from it, or, for example, activation.
- Archives of mail messages.
- “Saves” of games.
What data needs to be transferred to the new OS from the old one?
- First of all, these are, of course, installed programs, such as office suites, programs for editing images and video files, translators, email programs, browsers, archivers, in general, all those that we use every day.
- User files, including work documents, photo and video archives, file archives, music libraries, e-books, etc. When transferring this type of data, an ordinary flash drive or USB drive can help. For them, simple and sequential copying (PC-Flash drive-PC) is sufficient. But there is another way, for example, using Windows programs Easy Transformer (we will give it a separate review).
- Archives of mail messages.
- Bookmarks and “Favorites” of browsers.
- “Saves” of games.
What data cannot be transferred?
Unfortunately, not all information can be transferred to another PC, even when using specialized tools. Of course, you can try to be more precise, but the result will not be guaranteed. Most often, some applications fall into the category of such data, for example:
- Device drivers - cannot be transferred to another system. After installing the OS, they will have to be installed again, since the system configuration will be changed. It is customary to prepare drivers in advance, before starting to install a new OS.
- Complex software packages, such as 3ds Max Design. Of course, you can try to transfer this application package, but in most cases the attempts will be unsuccessful. In addition, when transferring such application packages, you may need to re-activate them by entering a license key. If a program is tied to a hardware, then it is unlikely to be reactivated on another hardware.
- Antivirus and other software to protect the system from viruses. Popular antiviruses such as Kaspersky Internet Security, Norton Internet Security or Avast Internet Security take into account all the features of the operating system when installing, working at the kernel level. For this reason, antiviruses, in principle, cannot be transferred to another system.
- Some data simply may not be compatible with operating system where they are transferred. For example, the commercial program PCmover immediately warns the user about incompatibility with music that is protected by digital rights.
In order not to bore you with reading, we decided not to include reviews of data transfer programs in this article. There are enough programs for this, and for some of them reviews are already being written with examples of how they work. Therefore, soon, we will continue to develop the topic of transferring programs to another computer or operating system.
Transferring will help you save free disk space on your device's drive running Windows 10. installed applications and games to another disk, disk partition or memory card. How to use it will be discussed further.
It’s worth immediately making a reservation that the transfer is only supported for games and applications installed from the Windows Store. Classic programs (Win32) cannot be moved this way. If you are satisfied with this condition, all you have to do is follow a few simple steps:
1. Go to panel Settings → System → Apps & features, select the desired application from the list and click on the button Move. Sorting by size will help you find the most “bulky” application or game.
2. Select from among the disks detected by the system the one to which you want to move the application and use the button again Move.

2.1. If applications from another device are found on the selected drive, you will be prompted to delete them. If you don’t want to delete them, you need to refuse this offer and select another drive.

3. To avoid manually transferring applications every time there is a shortage of free space on the system drive, you can select a different drive for all new applications. To do this you will have to go to the section Settings → System → Storage → Save locations, choose required disk on the list New applications will be protected here: and click on the button Apply.

If you still have any questions or have anything to add to this advice, feel free to contact us in the comments.