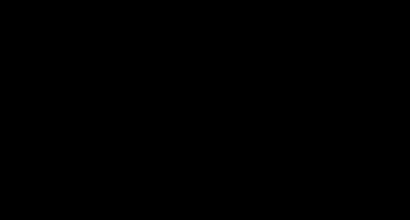Windows xususiyatlarini qanday yoqish yoki o'chirish mumkin. Klaviaturadagi windows tugmachasini qanday o'chirish mumkin Dasturlar yordamida Windows tugmachasini o'chirish
Windows-ning har bir versiyasi ma'lum bir to'plamni o'z ichiga oladi o'rnatilgan dasturlar, funksiyalar va ilovalar, shu bilan birga foydalanuvchi keraksiz funksiyalarni oʻchirib qoʻyishi (oʻchirishi) yoki kerakli, lekin sukut boʻyicha oʻrnatilmaganlarini qoʻshishi mumkin. Keraksiz xususiyatlarni, dasturlarni yoki ilovalarni o'chirish orqali siz juda ko'p disk maydonini bo'shatib qo'yishingiz mumkin, bu ayniqsa yaqinda bozorni to'ldirgan 100 dollarlik planshetlar uchun to'g'ri keladi.
Ushbu qo'llanmada biz Windows 7, Windows 8 va Windows 8.1 da qanday funksiyalarni qo'shish yoki o'chirishni ko'rsatamiz.
Biz barcha kerakli amallarni "Windows komponentlari" deb nomlangan oynada bajaramiz.
Windows 7 da Windows xususiyatlarini qanday ochish mumkin
Dasturni o'chirish yoki o'zgartirish bo'limidan Windows xususiyatlari oynasini ochishingiz mumkin (dasturlar va xususiyatlar deb ham ataladi). Windows xususiyatlarini ochishning eng oson yo'li Ishga tushirish menyusidan foydalanishdir. Buni amalga oshirish uchun siz menyuni ochishingiz kerak, qidiruv paneliga "komponentlarni qo'shish" ni kiriting va qidiruv natijalaridagi tegishli elementni bosing (quyida skrinshotga qarang).

Windows 8 va 8.1 da Windows xususiyatlarini qanday ochish mumkin
Ish stolida Win + S tugmalar birikmasini bosing, "xususiyatlarni yoqish" ni kiriting va qidiruv natijalarida "Windows xususiyatlarini yoqish yoki o'chirish" tugmasini bosing.

Bundan tashqari, Windows 7 da ishlaydigan yana bir usul mavjud. "Boshqarish paneli" ni oching va "Dasturlar" bo'limida "Dasturni o'chirish" havolasini bosing.


Natijada siz Windows komponentlari oynasini ko'rasiz.
Windows komponentlarini qanday olib tashlash mumkin
Windows xususiyatlari oynasi Windowsning ma'lum bir versiyasi uchun mavjud bo'lgan barcha xususiyatlar, dasturlar va ilovalar ro'yxatidir. Tekshirilgan funksiyalar allaqachon o'rnatilgan va kompyuteringizda mavjud. Komponent haqida qoʻshimcha maʼlumotlarni koʻrish uchun sichqonchani uning ustiga olib borish kifoya.

Komponent yoki dasturni olib tashlash uchun uning katagidan belgini olib tashlash kifoya. Bir vaqtning o'zida bir nechta komponentlarni olib tashlashingiz mumkin. Shundan so'ng, "OK" tugmasini bosing.
Belgilash katakchasini olib tashlaganingizda, funksiyani o'chirib qo'yish boshqa xususiyatlar, dasturlar yoki sozlamalarga ta'sir qilishi mumkinligi haqida ogohlantirishni ko'rasiz. Qo'shimcha ma'lumot olish uchun ogohlantirishning pastki qismidagi "Onlayn tafsilotlar" havolasini bosishingiz mumkin. Agar siz tanlagan oqibatlarga rozi bo'lsangiz, Ha ni bosing. Aks holda, "Yo'q" tugmasini bosing va o'chirish (o'chirish) jarayoni bekor qilinadi.

Windows kerakli o'zgarishlarni amalga oshirish uchun vaqt talab etadi. Ba'zi xususiyatlar tizimni qayta ishga tushirishni talab qilmasdan olib tashlanishi yoki o'chirilishi mumkin. Agar siz tanlagan funksiya uchun shunday bo'lsa, Windows so'ralgan o'zgarishlarni amalga oshirgani haqida xabar olasiz.

Ba'zi komponentlarni olib tashlaganingizdan so'ng, Windows o'zgarishlar kuchga kirishi uchun kompyuteringizni qayta ishga tushirishingiz kerakligini aytishi mumkin. "Endi qayta ishga tushirish" tugmasini bosing va jarayon tugashini kuting. Esda tutingki, qayta ishga tushirish odatdagidan ko'proq vaqt oladi, chunki operatsion tizim sizning ko'rsatmalaringizga muvofiq o'zini sozlash uchun qo'shimcha vaqt sarflashi kerak.

Windows komponentlarini qanday qo'shish kerak
Windows-ga komponentlarni qo'shish ularni olib tashlash bilan bir xil bosqichlardan iborat. Yagona farq shundaki, katakchalarni olib tashlash o'rniga ularni tekshirish kerak.
O'rnatish jarayonida, o'rnatishni tanlagan narsangizga qarab, Windows sizdan Windows Update'dan ba'zi fayllarni yuklab olish uchun ruxsat so'rashi mumkin. O'rnatishni muvaffaqiyatli yakunlash uchun operatsion tizimga buni qilishiga ruxsat bering. Va ba'zi hollarda Windows hatto operatsion tizimni o'rnatish diskini ham so'rashi mumkin.
Xulosa
Agar diskda etarli joy bo'lmasa, ba'zi foydalanilmagan komponentlar va dasturlarni olib tashlash mantiqiymi? Javob Ha!
Misol uchun, agar siz Windows 7 foydalanuvchisi sifatida Gadjetlar, Windows Media Center, DVD Maker, Internet o'yinlari, Boshqa o'yinlar, Faks va Skanerdan foydalanmasangiz, ushbu komponentlarni olib tashlash jami 0,24 GB (245 MB) joyni bo'shatadi. Diskdagi bo'sh joy haqiqiy tashvish tug'dirsa, bu sezilarli tejashdir.
Kuningiz xayrli o'tsin!
Microsoft operatsion tizimining so'nggi versiyasi tom ma'noda turli komponentlar va xizmatlar bilan to'ldirilgan. Va agar ulardan ba'zilarini shartli ravishda foydali deb hisoblash mumkin bo'lsa, ba'zilarini o'chirib qo'yish va ular haqida boshqa o'ylamaslik tavsiya etiladi. Va yuklab olishni va uni amalda sinab ko'rishni xohlaydigan ko'pchilik bu istakni e'tiborga oladi. Chunki operatsion tizimdagi har bir harakat, keyin kiritilgan har bir so'z reklamaga aylanadi. Shunday qilib, Microsoft shartli egalaridan maksimal foyda olishga harakat qilmoqda bepul Windows 10.
Sizning harakatlaringizni kuzatib borish va ularni tahlil qilish mumkin bo'lgan barcha keraksiz narsalarni olib tashlash juda oson. Bundan tashqari, bu har qanday vaqtda mutlaqo amalga oshirilishi mumkin. Agar keraksiz komponentlarni darhol o'chirmagan bo'lsangiz, tashvishlanmang.
Tizimni o'rnatish paytida
Ushbu usuldan foydalanish uchun Windows 10-ni o'rnatish paytida siz standart sozlamalardan voz kechishingiz va deyarli ko'rinmaydigan "Sozlamalarni sozlash" belgisini bosishingiz kerak. U mavjud matnning eng quyi qismida joylashgan.
Ushbu bo'limda siz kelajagingizga xalaqit berishi mumkin bo'lgan barcha komponentlarni ko'rasiz Windows ishi 10. Bunga yo'l qo'ymaslik uchun slayderni chap tarafdagi tegishli joyga o'tkazib, ularning barchasini o'chirib qo'yishingiz kerak. Hammasi bo'lib, siz ikkita funksiya sahifasini o'chirib qo'yishingiz kerak bo'ladi.

O'rnatish jarayonida Microsoft veb-saytida ro'yxatdan o'tgan foydalanuvchi nomingiz va parolingizni kiritish ham istalmagan. Siz shunchaki bu bosqichni o'tkazib yuborishingiz mumkin; bu hech narsaga ta'sir qilmaydi. Buning uchun pastki qismida "Ushbu qadamni o'tkazib yuborish" kichik yozuvi mavjud.

Agar ushbu minimal talablar bajarilsa, yangi operatsion tizim deyarli foydalanuvchi haqida hech qanday ma'lumotni ko'rsatmaydi. Buning uchun u shunchaki maxsus funktsiyalarga ega bo'lmaydi. Buning uchun barcha kerakli komponentlar oddiygina o'chirilganligi sababli. Shuning uchun siz uni osongina va qo'rqmasdan ishlatishingiz mumkin.
Agar operatsion tizim allaqachon o'rnatilgan bo'lsa
Mavjud operatsion tizimda sokin va anonim hayotga xalaqit berishi mumkin bo'lgan barcha keraksiz komponentlarni o'chirish juda qiyin emas. Faqat ba'zilarini o'chirib qo'yish kerak bo'ladi Windows xususiyatlari 10 tasi, ayniqsa, bezovta qiladi. Ya'ni:
- Windows himoyachisi.
- Kontekstli qidiruv.
- Reklama identifikatori.
- Bulutli xizmatlar.
Ularning har birida o'chirishning o'ziga xos usuli bor.
Windows himoyachisi
Ushbu vositadan xalos bo'lish uchun siz "Sozlamalar" ga o'tishingiz va "Yangilanish va xavfsizlik" bo'limiga o'tishingiz kerak. Biz ishlashimiz kerak bo'lgan "Windows Defender" deb nomlangan yorliq mavjud. Skrinshotda bo'lgani kabi ma'lumotlarni yuborish va bulutni himoya qilish uchun mas'ul bo'lgan funktsiyalarni o'chirib qo'yishingiz kerak.

Aytgancha, agar siz sozlamalar bilan chalkashmoqchi bo'lmasangiz, boshqa antivirusni o'rnating. Bu Defenderni avtomatik ravishda o'chirib qo'yadi.
Kontekstli qidiruv va Cortana
Ushbu ikkita vosita birgalikda o'chirib qo'yilgan. Albatta, rus tilida Windows 10 sukut bo'yicha ishlamaydi, chunki ruslashtirish buning uchun ixtiro qilinmagan. Biroq, xafa bo'lishdan ko'ra xavfsizroq bo'lish yaxshiroqdir.
Ish stolining pastki qatoridagi qidiruvni bosishingiz kerak, so'ngra "Sozlamalar" ni ko'rsatadigan chap ustundagi eng past belgini bosing. Va u erda siz Cortana va Internet qidiruvini o'chirib qo'yishingiz kerak.

Reklama identifikatori
Ushbu funktsiyani o'chirish uchun siz allaqachon bilgan Sozlamalarga o'tishingiz va u yerdan Maxfiylik bo'limiga o'tishingiz kerak. IN umumiy sozlamalar, chap ustunning eng yuqori qismida joylashgan, siz "yoqilgan" holatini olib tashlashingiz kerak bo'ladi. dastlabki uchta komponent uchun.

Bizga kerak bo'lgan keyingi yorliq - "Nutq, qo'l yozuvi va matn kiritish". Bu erda Cortana funksionalligini o'rganish uchun Windows 10 ga nutqingizni yo'naltirishni oldini olishingiz kerak. Biz uni allaqachon o'chirib qo'yganmiz.


Ushbu amallarni bajarganingizdan so'ng, Maxfiylikni yopmang - u keyinroq foydali bo'ladi.
Telemetriya
Ushbu parametrlardan o'tishdan xalos bo'lish uchun siz ozgina dasturlashni bajarishingiz kerak bo'ladi. Bu PowerShell deb nomlangan o'rnatilgan vosita yordamida amalga oshiriladi. Uni ishlatish uchun Windows + X tugmalar birikmasi yordamida kompyuteringizni konsol rejimiga o'tkazishingiz kerak.
paydo bo'ladi buyruq qatori, unga skrinshotda yozilgan kombinatsiyalarni to'ldirishingiz kerak.

Muxtasar qilib aytganda, bu buyruqlar allaqachon to'plangan telemetriya ma'lumotlarini o'chiradi, xizmatni o'chiradi va har qanday yangi ma'lumotlarni yozib olish imkoniyatini butunlay o'chiradi.
Shundan so'ng, yana Maxfiylikni oching va u yerdan "Ko'rib chiqishlar va diagnostika" ga o'ting. Ko'rib chiqishlarni yaratishni butunlay o'chirib qo'yishingiz kerak (ochiladigan menyuda tegishli elementni tanlang), so'ngra "Diagnostika va foydalanish ma'lumotlari" da "Asosiy ma'lumotlar" bandini tanlang.
Bulutlar
Bulutli xotira ishlamasligi uchun Windows 10 bilan ishlashda hisob qaydnomangizdan foydalanmaslik kifoya. Buning uchun siz Sozlamalarda hisoblarni boshqarish imkonini beruvchi bo‘limni topishingiz kerak, so‘ngra u yerdan “Hisobingiz” bo‘limiga o‘ting. ” bo‘limi.

Mahalliy hisob qaydnomasi bilan kirsangiz, Microsoft veb-saytidagi yozuvdan foydalanishdan voz kechishingiz mumkin. Buni amalga oshirish uchun tegishli yozuvni bosing va ma'lumotlarni kiriting. Shunday qilib, siz faqat 10-avlod tizimining kerakli komponentlarini saqlab qolishingiz mumkin.
(32 367 marta tashrif buyurilgan, bugun 1 marta tashrif buyurilgan)
Windows-ning tezkor tugmalari foydalanuvchining kompyuter bilan ishlashini soddalashtirish (tezlashtirish) uchun ishlatiladi. Bunga foydalanuvchining sichqoncha bilan o'zaro ta'sirini minimallashtirish orqali erishiladi.
Ko'pgina kombinatsiyalar Windows logotipi tugmachasini klaviaturangizdagi boshqa tugmalar bilan birlashtiradi. Masalan, klaviatura yorlig'i Windows+M barcha ochiq oynalarni minimallashtiradi. Qabul qiling, bu barcha oynalarni alohida-alohida minimallashtirishdan ko'ra tezroq va qulayroqdir.
Endi to'g'ridan-to'g'ri maqola mavzusiga o'tamiz. Ushbu klaviatura yorliqlari foydalanuvchi hayotini osonlashtirish uchun yaratilgan bo'lsa-da, ba'zi hollarda ularni o'chirib qo'yish kerak bo'lishi mumkin. Windows-ning tezkor tugmachalarini qanday o'chirish mumkin? Keling, bir nechta variantni ko'rib chiqaylik.
gpedit.msc dan foydalanish
1.Menyuni oching Boshlash.
2. Elementni tanlang Bajarish.
gpedit.msc va Enter tugmasini bosing.

Agar sizda Windows 7 Home Premium, Home Basic yoki Starter bo'lsa, gpedit.msc-ni ishga tushirish uchun ko'rsatmalardan foydalaning.
4. Ochilgan oynada , menyu daraxtining chap tomonidagi elementlarni tanlang Foydalanuvchi konfiguratsiyasi - Ma'muriy shablonlar - KomponentlarWindows - ExplorerWindows
5. O'ng tarafdagi parametrlar ro'yxatida biz chiziqni topamiz Klaviatura yorliqlarini o'chirib qo'yingWindows+X va ustiga 2 marta bosing.
6. Elementni tanlashingiz kerak bo'lgan oyna paydo bo'ladi Yoqish; ishga tushirish va bosing KELISHDIKMI.

7. Oynani yoping Mahalliy guruh siyosati muharriri va kompyuterni qayta ishga tushiring.
Yuqoridagi amallarni bajarish natijasida kalit yordamida barcha tezkor tugmalar o'chiriladi Windows.
Ro'yxatga olish kitobi muharriridan foydalanish
Diqqat! Ro'yxatga olish kitobi muharriridan noto'g'ri foydalanish zarar etkazishi mumkin operatsion tizim kompyuteringiz. Shuning uchun, quyida tavsiflangan amallarni juda ehtiyotkorlik bilan bajaring. Tizimni tiklash nuqtasini yaratish yaxshi bo'lardi.
1.Menyuni oching Boshlash.
2. Elementni tanlang Bajarish.
3. Ko'rsatilgan oynada kiriting regedit va Enter tugmasini bosing.

HKEY_CURRENT_USER\Software\Microsoft\Windows\CurrentVersion\Policies
Agar nuqtada Siyosat bo'limi mavjud Explorer, keyin 7-bandga o'ting.
Siyosat Yaratish, keyin Bob.

6. Yangi yaratilgan bo'lim nomini o'zgartiring Explorer.
7. Bo'limni o'ng tugmasini bosing Explorer va kontekst menyusida elementni tanlang Yaratish, keyin ParametrDWORD (32 bit).

8. Yaratilgan parametrga nom bering NoWinKeys.
9. Parametrni o'ng tugmasini bosing NoWinKeys va elementni tanlang O'zgartirish.
10. Qiymatni kiriting 1 va bosing KELISHDIKMI.
11. Ro'yxatga olish kitobi muharriri oynasini yoping va kompyuterni qayta ishga tushiring.
Birinchi variantda bo'lgani kabi, bu holda kalitni ishlatadigan barcha tezkor tugmalar ham o'chiriladi Windows.
Shaxsiy tezkor tugmalarni o'chirish
Yuqorida tavsiflangan ikkala variant ham barcha tezkor tugmalarni o'chiradi. Qanday qilib alohida tezkor tugmachalarni o'chirib qo'yishingiz mumkin? Buning uchun siz quyidagilarni bajarishingiz kerak:
1.Menyuni oching Boshlash.
2. Elementni tanlang Bajarish.
3. Ko'rsatilgan oynada kiriting regedit va Enter tugmasini bosing.
4. Ro'yxatga olish kitobi muharriri ochiladi, unda siz quyidagi bo'limga o'tishingiz kerak:
HKEY_CURRENT_USER\Software\Microsoft\Windows\CurrentVersion\Explorer\Advanced
5. Bo'limni o'ng tugmasini bosing Murakkab va kontekst menyusida elementni tanlang Yaratish, keyin Kengaytiriladigan qator parametri.

6. Yaratilgan parametrga nom bering DisabledHotKalitlar.
7. Parametrni o'ng tugmasini bosing DisabledHotKalitlar va elementni tanlang O'zgartirish.
8. Keyinchalik, siz o'chirib qo'ymoqchi bo'lgan Windows tezkor tugmalar birikmalarida ishlatiladigan belgilarni kiritishingiz kerak. Misol uchun, agar siz kombinatsiyalarni taqiqlamoqchi bo'lsangiz Windows+R Va Windows+E, keyin siz string parametriga qiymat belgilashingiz kerak RE.

Endi lotin alifbosi yoki raqamining har qanday harfi bilan bog'liq bo'lmagan kalit bilan kombinatsiyani taqiqlash kerak bo'lgan misolni ko'rib chiqing. Bunday holda siz virtual kalit kodlari va ASCII belgilar kodlari jadvalidan foydalanishingiz kerak.
Bu erda biz virtual kalit kodlari nima ekanligini muhokama qilmaymiz va ASCII kodlari jadvalini taqdim etamiz, chunki Ushbu masalalar bo'yicha Internetda etarli ma'lumotlar mavjud. Keling, tezkor tugmalar birikmasi misolidan foydalanib, faqat bitta variantni ko'rib chiqaylik Windows+Uy.
Shunday qilib, kalit Uy virtual kalit kodiga mos keladi 24 . Lekin bizga string parametrida DisabledHotKalitlar belgi kiritishingiz kerak. Shuning uchun, ASCII belgilar kodlari jadvalidan foydalanib, biz 24 raqami qaysi belgiga mos kelishini topamiz, bu belgi $ .
Endi biz tezkor tugmalar birikmalarini bloklashni istasak Windows+R, Windows+E Va Windows+Uy, satr parametrida kerak DisabledHotKalitlar qiymatni kiriting RE$.

9. Ro'yxatga olish kitobi muharriri oynasini yoping va kompyuterni qayta ishga tushiring.
Ana xolos. Endi siz Windows-ning tezkor tugmachalarini uch xil usulda qanday o'chirishni bilasiz.
Kompyuter tizimini Windows 10 ga yangilaganlar ekranda moybo'yoqqa ega bo'lish muammosiga duch kelishmoqda. Bu foydalanuvchiga yangilanish versiyasi tugallanmaganligini eslatadi. Bugun hikoya yozuvni qanday olib tashlash haqida bo'ladi Windows faollashtirish 10.
Nima uchun faollashtirishni so'ragan xabar paydo bo'ladi?
Yozuvni olib tashlashga harakat qilishdan oldin, uning paydo bo'lishining sababini ko'rib chiqaylik. Agar, dastlabki yuklashdan keyin OS to'liq faollashtirishni talab qiladi. Bu Microsoft tizim mahsulotlaridan pirat foydalanishni istisno qilgan holda litsenziyalangan versiyani tasdiqlash uchun kerak. Ilgari faollashtirish xabari Windows 8 da ham topilgan edi.
Yangi tizim bilan ishlashning o'ttiz sinov kunidan so'ng, muddat tugaydi va avtomatik bildirishnoma paydo bo'ladi. Ushbu belgi operatsiyaga hech qanday ta'sir qilmaydi, lekin juda ko'p foydalanuvchilar juda zerikarli va uni olib tashlashni xohlashadi.
Yozuvni uchta usulda yashirishingiz mumkin:
- To'liq litsenziyalangan versiyani sotib olish.
- OS qo'llab-quvvatlash markazida standart sozlamalar.
- OT bilan muayyan ishlarni bajarish uchun maxsus dasturlar bo'lgan yordamchi dasturlardan foydalanish.
Standart Windows vositalari yordamida qanday olib tashlash mumkin
Muammoni hal qilish uchun siz standart OS vositalaridan foydalanishingiz mumkin. Muammo shundaki, Microsoft taqiqlagan bu harakat ba'zi tizimlarda. Agar ushbu parametr siz uchun ishlayotgan bo'lsa, biz Windows 10-ni faollashtirish belgisini abadiy qanday olib tashlashni tushuntiramiz.

Suv belgisini olib tashlashning yanada murakkab usuli - tozalash tizimi32:

Re-Loader Activator yordamida moybo'yoqni yashirish
Bu dastur XP dan beri mavjud. 10 chiqqandan so'ng u yangilandi. Re-Loader Activator - bu suv belgilarini tezda olib tashlashga yordam beradigan foydalanish uchun qulay dastur. Quyidagi ko'rsatmalarga amal qiling:
- Internetdan Re-Loader Activator dasturini yuklab oling. Dasturni faqat rasmiy veb-sayt orqali yuklab oling.

UWD yordamida suv belgisini yashirish
UWD - harflarga qarshi yana bir ajoyib dastur.
- Biz UWD dasturining veb-saytiga o'tamiz va "Universal Watermark Disabler-ni yuklab olish" tugmasini bosish orqali faylni yuklab oling. Yoki to'g'ridan-to'g'ri veb-saytimizdan yuklab oling:

Ko'rinib turibdiki, nega buni qilish kerak? Shunday bo'lsa-da, Windows tugmasi (Ctrl va Alt o'rtasidagi) foydalanuvchiga bosh og'rig'iga sabab bo'ladigan holatlar mavjud. Masalan, ayniqsa faol onlayn o'yinlar paytida o'yinni tasodifiy minimallashtirishga yo'l qo'ymaslik uchun. Shuning uchun o'yin klaviaturalarini ishlab chiqaruvchilar ko'pincha Windows tugmachasini o'chirish uchun dasturiy ta'minotni o'z ichiga oladi. Agar siz ushbu maqolaga qidiruvdan kelgan bo'lsangiz, unda Windows kalitini nima uchun o'chirib qo'yishingiz kerakligini bilasiz.
Klaviaturangizda Windows tugmachasini o'chirish uchun o'rnatilgan mexanizmlar yo'qmi? Hammasi joyida. Bundan tashqari, an'anaviy tizim vositalaridan, xususan, ro'yxatga olish kitobi muharriridan foydalanib, klaviaturadagi Windows tugmachasini o'chirib qo'yishingiz mumkin. Agar bu usul sizga mos kelmasa, oddiy uchinchi tomon yordam dasturlari yordamida Windows kalitini o'chirib qo'yishni ham o'ylab ko'ring.
Malumot uchun: Ushbu ko'rsatma sizga ega bo'lishni talab qiladi hisob Administrator huquqlari bilan. Agar sizda yo'q bo'lsa, sizga Administrator paroli kerak bo'ladi.
Malumot uchun yana bir bor: Windows tugmachasini o'chirib qo'ysangiz, o'nlab klaviatura yorliqlari kabi ko'plab foydali bonuslardan mahrum bo'lasiz. Agar siz bizning veb-saytimizda bir nechta ko'rsatmalarni o'qigan bo'lsangiz, biz ko'pincha kombinatsiyadan foydalanishni tavsiya qilishimizni payqagandirsiz G'alaba qozon+ R(bajarmoq), G'alaba qozon+X(Kontekst menyusini ishga tushirish), G'alaba qozon+E(dirijyor), G'alaba qozon+I(Tanlovlar) va boshqalar. Ularning barchasi kompyuteringizni tezlashtiradi (kompyuteringizni tezlashtirish bilan adashtirmaslik kerak) va sizni bir necha qo'shimcha bosishni tejaydi. Windows tugmachasini o'chirib qo'yganingizdan so'ng, ushbu yorliqlarning barchasi endi mavjud bo'lmaydi. Windows-dagi klaviatura yorliqlari haqida ko'proq ma'lumotni "Windows Hot Keys" maqolasida o'qishingiz mumkin.
Ro'yxatga olish kitobi muharriri yordamida Windows kalitini qanday o'chirish mumkin
Foydalanuvchidan uchinchi tomonni yuklab olishni talab qilmaydigan nisbatan oddiy usul dasturiy ta'minot yoki bajarish uchun ko'p vaqt. Barcha harakatlar tizim muharriri ichida amalga oshiriladi Windows ro'yxatga olish kitobi. Shuni esda tutingki, ro'yxatga olish kitobini tahrirlash bilan bog'liq ma'lum xavflar mavjud, shuning uchun biz sizga ko'rsatmalarga diqqat bilan amal qilishingizni maslahat beramiz va hech qachon ro'yxatga olish kitobi qiymatlarini ko'r-ko'rona o'zgartirmang. Nima bo'lishidan qat'iy nazar, kompyuteringiz uchun faqat siz javobgarsiz.
Windows tugmachasini qayta yoqish uchun siz bir xil ko'rsatmalarga amal qilishingiz kerak, shunchaki yaratgan kalitni o'chiring SkankodXarita. Ro'yxatga olish kitobi muharririni klaviatura yorliqlari yordamida ishga tushirishni unutmang G'alaba qozon+ R Bu ishlamaydi (siz hozirgina Win tugmachasini o'chirdingiz), shuning uchun qidiruvdan foydalaning. Shunchaki Boshlash menyusini oching va xuddi shu buyruqni kiriting regedit va Enter tugmasini bosing.
SharpKeys yordamida Windows kalitini qanday o'chirish mumkin
Ushbu oddiy, ammo juda funktsional yordamchi dastur sizga Windows tugmachasini o'chirish yoki boshqa tugma sozlamalarini o'zgartirish imkonini beradi. SharpKeys-dan foydalanish haqida juda ko'p tafsilotga kirmaymiz, lekin faqat Windows tugmachasini (yoki ikkita bo'lsa kalitlarni) o'chirishga e'tibor qaratamiz. SharpKeys-ning ro'yxatga olish kitobi muharriri orqali o'chirib qo'yish bilan solishtirganda afzalligi shundaki, yordamchi dastur sizga kalitni boshqa narsalar bilan jihozlash imkonini beradi. foydali harakat, va oddiy zerikarli o'chirish emas.

Hammasini qaytarish va Win tugmasini yana yoqish uchun o'sha SharpKeys-ni oching, yozib olgan parametrlarni bosing va bosing. Oʻchirish, yoki OʻchirishHammasi. Keyin yana bosing YozinguchunRegistr, shuning uchun ilova sizning o'zgarishlaringizni qayta yozishi va hamma narsani asl shakliga qaytarishi mumkin. Shundan so'ng, kompyuteringizni qayta ishga tushirishni unutmang.
Bunday oddiy ko'rsatmalar tasodifiy o'yinlarning ishdan chiqishi yoki Windows kalitini o'chirib qo'yishingizga sabab bo'lgan boshqa narsalardan xalos bo'lishingizga yordam beradi.