Arxivdagi faylni qanday ajratish mumkin. Katta faylni bir necha qismlarga qanday ajratish mumkin? Ajratilgan fayllarni bitta faylga birlashtirish
Va bu ham ma'lum katta o'lcham fayl muayyan turdagi vazifalarni bajarishga to'sqinlik qilishi mumkin. Misol uchun, bunday fayllarni Internet orqali uzatish yoki optik muhitga yozishda muammolar paydo bo'lishi mumkin va ularni ko'chirish yoki nusxalashda ham noqulayliklar paydo bo'lishi mumkin. Bunday hollarda bitta katta faylni bir necha qismlarga bo'lish yordam beradi. Eng oddiy, lekin eng ko'p emas qulay usul Faylni bo'laklarga "kesish" oddiy arxivatordan foydalanishni o'z ichiga oladi. Ushbu yondashuvning nochorligi - siqilishsiz qadoqlashni qo'llab-quvvatlaydigan arxivatorning majburiy mavjudligi. To'g'ri, bu usulning ham o'ziga xos xususiyatlari bor ijobiy tomonlari, masalan, parol bilan ma'lumotlarni himoya qilishning bir xil qobiliyatini olaylik. Shunga qaramay, katta fayllarni bo'lish uchun maxsus yordam dasturlarini ishlatish yaxshiroqdir.

Fayllarni bo'lish va birlashtirish uchun qulay va ishlatish uchun qulay dastur. U bepul, sodda, ruslashtirilgan interfeysga ega va yaxshi ishlash tezligiga ega. Ikki asosiy ish rejimini qo'llab-quvvatlaydi - o'z-o'zidan yopishtiruvchi qismlarni yaratish bilan ajratish va ommaviy ish faylini yaratish bilan ajratish. Alohida qismlarni birlashtirish uchun dasturni boshqa kompyuterda bo'lishi shart emas. Birinchi holda, birlashtirish uchun mustaqil exe fayli ishlatiladi, ikkinchisida oddiy ommaviy ish fayli ishlatiladi. Qism o'lchamini baytlarda qo'lda o'rnatish mumkin. Afsuski, Cutter 2 GB dan katta fayllarni ajrata olmaydi va bu uning asosiy kamchiligidir. Yordamchi dasturni ishlab chiquvchining veb-saytida yuklab olish mumkin cutter22.chat.ru

Oldingi dasturdan farqli o'laroq, SplitFiles 2 Gb dan katta fayllarni osongina engadi. Rus tilini qo'llab-quvvatlash mavjud. Qismlarning hajmi bayt, kilobayt, megabayt va gigabaytlarda o'rnatilishi mumkin. Explorer kontekst menyusiga integratsiya, bo'lish jarayoni tugagandan so'ng manba faylni o'chirish va ZIP siqishdan foydalanish qo'llab-quvvatlanadi. Ikkita asosiy ish rejimi mavjud - ommaviy ish faylini yaratish bilan ajratish va oddiy ajratish. Ikkinchi holda, faylni boshqa kompyuterda yaratish uchun siz SplitFiles-ni o'rnatishingiz kerak bo'ladi. Yordamchi dasturni ishlab chiqaruvchining veb-saytidan yuklab olishingiz mumkin www.altarsoft.com. O'rnatish vaqtida u uchinchi tomon dasturlarini, masalan, Yandex elementlarini yuklashi mumkin.

Ishlab chiquvchilarning fikriga ko'ra, HJSplit 100 Gb dan katta fayllarni bo'lishga qodir. Yordamchi dastur engil, o'rnatishni talab qilmaydi va turli xil dasturlar tomonidan qo'llab-quvvatlanadi operatsion tizimlar, ya'ni u ko'p platformali. Bo'lishda o'lcham kilobayt va megabaytlarda ko'rsatilishi mumkin.

HJSplit SplitFiles va Cutterga qaraganda biroz sekinroq ishlaydi. Yordamchi dastur ommaviy ish fayllari va o'z-o'zidan yopishtiruvchi bloklarni yaratish qobiliyatiga ega emas. Qo'shimcha funktsiyalar orasida fayllarni taqqoslashni, shuningdek, MD5 algoritmidan foydalangan holda nazorat summalarini hisoblashni ta'kidlash kerak. HJSplit oddiy modulli interfeysga ega Ingliz tili. Dasturni rasmiy veb-saytdan yuklab olishingiz mumkin

Rangli, moslashtirilgan grafik interfeysga ega fayllarni ajratish uchun oddiy dastur. Faylni bo'lishda siz qismlarning hajmini bayt, megabayt yoki kilobaytda belgilashingiz yoki shunchaki ob'ekt bo'linishi kerak bo'lgan bloklar sonini belgilashingiz mumkin. U yaxshi tezlikka ega va katta hajmdagi fayllarni osongina ishlay oladi.
Afsuski, qismlarni birlashtirish uchun siz WinMend File Splitter-dan foydalanishingiz kerak bo'ladi. Bo'linish jarayonida yordamchi dastur bat faylini yaratadi, undan nazariy jihatdan bloklarni birlashtirish uchun foydalanish kerak, lekin ba'zi sabablarga ko'ra u ishlamaydi. Yordamchi dasturni o'rnatmasdan qismlarni bir-biriga yopishtirishning mumkin emasligi uning asosiy kamchiligidir. Bundan tashqari, dastur rus tilini qo'llab-quvvatlamaydi. Ushbu ajratgichni ishlab chiqaruvchining veb-saytidan yuklab olishingiz mumkin www.winmend.com

Agressiv nomga ega portativ bepul yordamchi dastur. Katta hajmdagi fayllarni ajratish va yopishtirish uchun mo'ljallangan. Yordamchi dastur rus tilini qo'llab-quvvatlaydigan minimalist interfeys va to'plangan fayl formatini tanlash imkoniyatiga ega. Lekin ko'pchilik qiziqarli xususiyat Piranja - bu turli bo'limlar yoki papkalarda joylashgan uning qismlaridan faylni yig'ish qattiq disk. Dasturni veb-saytdan yuklab olishingiz mumkin diskette.info. Piranjaning asosiy kamchiligi - avtomatik yopishtirish uchun ommaviy fayllarni yaratish qobiliyatining yo'qligi. Piranja shuningdek, qo'llab-quvvatlanadigan formatlar ro'yxatida turi bo'lmagan fayllarni ajratish uchun mos emas. Yordamchi dastur faylni hech qanday muammosiz kesadi va yig'adi, lekin asl kengaytmani yig'ish va tayinlagandan so'ng, bunday faylni ochish xatolik bilan muvaffaqiyatsiz bo'lishi mumkin.
WinRAR yordamida fayllarni arxivlashda siz arxiv yaratish uchun bir nechta variantlarni o'zgartirishingiz mumkin, jumladan uni qismlarga bo'lish. Keling, buni misol bilan ko'rsatamiz.
Kompyuteringizdagi har qanday faylni tanlang, ustiga sichqonchaning o'ng tugmachasini bosing va " Arxivga qo‘shish…", quyidagi skrinshotda ko'rsatilganidek.
Sizning oldingizda arxivlash parametrlari sozlamalari bo'lgan oyna ochilishi kerak. Uning pastki chap qismida "" yozuvini toping. O'lchamdagi hajmlarga bo'ling».

Bu erda siz arxivingiz qaysi o'lchamdagi qismlarga bo'linishini tanlashingiz mumkin. Siz o'z raqamingizni kiritishingiz va o'lchov birligini (bayt, kilobayt, megabayt yoki gigabayt) tanlashingiz yoki ochiladigan oynadan eng mashhur qiymatlardan birini tanlashingiz mumkin - 5 MB, 100 MB, 700 MB va hokazo.

Masalan, biz 5 MB ni tanlaymiz. Boʻlinish bilan arxivlashni boshlash uchun “ KELISHDIKMI».

Asl fayllar yonidagi papkada, agar siz ushbu arxivni arxivlash parametrlarida saqlash uchun papkani o'zgartirmagan bo'lsangiz, bo'lingan arxivingizning qismlari paydo bo'ladi.

Oxirgisidan tashqari barcha jildlar tanlangan hajmda bo'ladi - juda ko'p narsa qoladi. Misol uchun, agar butun arxiv 17 MB og'irlikda bo'lsa, uni har bir 5 MB hajmini tanlab, 4 qismga bo'lish mumkin. Bunday holda, ikkinchisi 2 MB hajmda bo'ladi (17-5-5-5=2).
Taraqqiyot to'xtamaydi va kompyuterlar uchun qattiq disklar hajmining oshishi bilan birga foydalanuvchilar o'rnatadigan fayllar va dasturlarning hajmi ham ortadi. Dastur arxivlari, tizim zahiraviy tasvir fayllari va virtual disklar ham o'sib bormoqda va ba'zan ularni saqlash uchun bunday fayllarni qismlarga bo'lish kerak.
Ushbu maqolada siz maslahatlar va batafsil ko'rsatmalar, faylni qismlarga bo'lish va keyin uni to'rt xil dastur yordamida qanday tiklash mumkin.
Qanday hollarda faylni qismlarga bo'lish kerak bo'lishi mumkin?
Qattiq disk hajmi terabaytlarga teng bo'lsa, faylni qismlarga bo'lish mantiqqa o'xshamaydi, chunki u erda etarli joy mavjud. Va 15-30 gigabayt hajmdagi fayllar ularni bo'lmasdan butunlay yozilishi mumkin.
Ammo bu haqiqatdan uzoqdir; faylni qismlarga bo'lish uchun ko'proq vaqt talab qilinishi mumkin kichikroq o'lcham, hatto 800 megabaytlik faylni ham muayyan sharoitlarda bo'lish kerak bo'ladi.
Faylni qismlarga bo'lish kerak bo'lganda variantlarni ko'rib chiqaylik.
Uni CD yoki DVD ga yozish uchun.
Aytaylik, sizda katta hajmdagi fayl, masalan, qandaydir dastur bor va uni kompakt diskda saqlashingiz kerak, lekin butun fayl unga sig'maydi. Bunday holda, uni bir nechta fayllarga bo'lish, ularning hajmini disk maydoniga moslashtirish va ma'lumotlarni bir nechta disklarga yozish mumkin.
Masalan, men shuni aytaman ISO tasviri Drayvlar to'plamining DriverPack Solution 15 versiyasi taxminan 12 Gb og'irlikda bo'lib, uni hatto 8,5 Gb hajmli DVD-ga yozib bo'lmaydi, uni bir necha qismlarga bo'lish kerak bo'ladi.
FAT32 fayl tizimi bilan tashqi muhitga fayl yozish uchun.
Sizda tashqi bormi qattiq disk, FAT32 formatida formatlangan va siz uning fayl tizimini o'zgartirishni xohlamaysiz, chunki sizning televizoringiz faqat ushbu drayver formatini ko'radi, lekin siz haqiqatan ham unda katta faylni saqlashingiz kerak.
FAT32 formatidagi muammo shundaki, u to'rt gigabaytdan katta fayllarni tushunmaydi va unga yozib bo'lmaydi.
Agar siz 4 GB dan katta faylni FAT32 diskiga nusxalashga harakat qilsangiz, xato xabarini ko'rasiz.
Shu bilan bir qatorda, siz bunday diskni ikkita mantiqiy diskka bo'lishingiz va ulardan birini FAT32 formatida qoldirishingiz, ikkinchisini NTFS formatida formatlashingiz va unga katta hajmdagi fayllarni osongina yozishingiz mumkin.
Ammo agar siz diskingizni baham ko'rishni xohlamasangiz, uni ishlatishdan oldin faylni qismlarga bo'lishingiz va saqlash uchun qismlarga yozishingiz va uni qayta tiklashingiz kerak bo'ladi.
Fayllaringizni keyingi yuklab olish imkoniyati bilan onlayn joylashtirish uchun.
Ba'zi bulutli saqlash xizmatlarida yuklangan faylning maksimal hajmi bo'yicha cheklovlar mavjud va agar siz kattaroq faylni yuklamoqchi bo'lsangiz, uni baham ko'rishingiz yoki qimmatroq tarif rejasiga yangilashingiz kerak bo'ladi.
Agar siz fayllarni almashish uchun fayl hosting xizmatlaridan foydalansangiz, ularda ham yuklab olingan fayl hajmi bo'yicha cheklovlar mavjud va bitta katta faylni bir necha qismlarga bo'lish kerak bo'ladi.
Aslida, fayllarni bo'lish kerakligida dahshatli yoki murakkab narsa yo'q, asosiysi buning uchun to'g'ri dasturlardan foydalanishdir. Quyida siz ulardan to'rttasining umumiy ko'rinishini ko'rasiz va batafsil tavsif, ular yordamida fayllarni qanday ajratish va to'plash mumkin va siz qaysi biri sizga mos kelishini tanlashingiz mumkin.
Faylni qismlarga bo'lish uchun Total Commander menejeridan qanday foydalanish va uni keyinroq tiklash.
Total Commander - eng mashhur fayl boshqaruvchilaridan biri bo'lib, uning yordami bilan faylni tezda bir necha qismlarga bo'lish va keyin uni tezda yig'ish mumkin.
Ushbu operatsiyani bajarish uchun siz menejerning bir panelida baham ko'radigan fayl bilan katalogni ochishingiz kerak va boshqa panelda yakuniy natijani saqlamoqchi bo'lgan katalogni ochishingiz kerak, chunki Total Commander yangi faylga yozadi. qo'shni panel.

Keyin sichqoncha yoki klaviatura yordamida faylni tanlang va dastur menyusidagi "Fayllar" bandini oching va uning pastki qismidagi "Faylni ajratish" ni tanlang.

Kichik oyna ochiladi, unda siz bo'linadigan qismlarning o'lchamini ko'rsatishingiz kerak bo'ladi.
Menejer sukut bo'yicha taklif qiladigan o'lchamlar allaqachon eskirgan, ular floppi disklar, ZIP disklar va CD-R drayvlarining mashhurligi davrida tegishli edi.
Agar siz ushbu o'lchamlardan qoniqmasangiz, faylni o'zingiz belgilagan har qanday hajmga bo'lishingiz mumkin.
Buni amalga oshirish uchun "Qismning o'lchami" oynasiga kerakli raqamlarni kiriting va o'lchov birligini belgilang, masalan, faylni megabaytga bo'lishni istasangiz mb.
Faylni bo'lish mumkin bo'lgan qismlarning maksimal soni - 999. O'lchamga qaror qilganingizda, "Ok" tugmasini bosing.
Siz kiritgan raqamlar dastur sozlamalarida saqlanadi, shuning uchun keyingi safar faylni bo'lganingizda ularni qayta kiritishingiz shart emas, shunchaki ro'yxatdan kerakli o'lchamni tanlang.

Keyingi oynada faylni bo'lish jarayoni, uning nomi va yo'li ko'rsatiladi. Agar so'ralsa, bu jarayon to'xtatilishi yoki bekor qilinishi mumkin.

Operatsiya muvaffaqiyatli yakunlangandan so'ng, siz bu haqda xabarni ko'rasiz.
Faylni yig'ish uchun ikkita boshqaruv panelini oching, ulardan biri buzilgan faylning qismlarini, ikkinchisida esa u yig'iladigan katalogni o'z ichiga oladi.

Faylni yig'ish uchun ikkita fayldan birini tanlang, bu "crc" kengaytmali fayl yoki "001" kengaytmali birinchi fayl bo'lishi mumkin. Agar siz boshqa faylni tanlasangiz, u yig'ilmaydi.
Keyin yoki yo'lni kuzatib boring:
Fayllar - Fayllarni yig'ish
yoki oddiygina ushbu fayllardan birini ikki marta bosing.

Shundan so'ng, siz to'plangan fayl nomini va maqsad yo'lini ko'rsatadigan oyna ochiladi, agar hamma narsa to'g'ri bo'lsa, "OK" tugmasini bosing.

Keyingi oynada siz davom etayotgan jarayonning ko'rsatkichini ko'rasiz, bu erda siz ushbu operatsiyani to'xtatib turishingiz yoki bekor qilishingiz mumkin.

Fayl yaratishni muvaffaqiyatli tugatgandan so'ng, siz bu haqda xabarni ko'rasiz.
Agar siz ushbu fayl boshqaruvchisidan doimo foydalansangiz, unda faylni bo'lish va keyin uni qayta tiklash uchun boshqa dasturni o'rnatishingiz shart emas, bu juda qulay.
Tez va qulay 7-Zip arxivatori nafaqat arxivni ochibgina qolmay, balki faylni qismlarga bo'lib, qayta tiklashi mumkin. Buni ikki xil usulda qilishingiz mumkin.
Birinchi variantda siz darhol faylni qismlarga ajratasiz.
Ikkinchi variantda siz arxiv yaratasiz, bu o'z navbatida bir necha qismlarga bo'linishi va parol bilan qulflanishi mumkin, bu foydali bo'lishi mumkin.
Birinchi variant.
Arxiv oynasini oching va o'zgartirmoqchi bo'lgan fayl bilan katalogni oching.

Faylni sichqonchaning o'ng tugmasi bilan bosing va ochilgan menyuda "Faylni ajratish" -ni tanlang.
Yoki dasturning yuqori menyusidagi yo'lni bajaring:
Fayl - Faylni ajratish

Yangi oynada siz hajmning bir qismi uchun o'lchamni tanlashingiz kerak. Odatiy bo'lib, barcha mashhur ommaviy axborot vositalari uchun variantlar mavjud, bu sizga faylni kerakli qismlarga osongina ajratish imkonini beradi.
Ammo agar xohlasangiz, jildning bir qismi uchun o'lchamingizni ham belgilashingiz mumkin, buning uchun uni maxsus oynaga yozish kifoya.
Agar siz tovushni megabaytga bo'lishingiz kerak bo'lsa, raqamning oxiriga lotin harfi m, agar kilobaytda bo'lsa, lotin harfi k qo'yiladi.
Ushbu arxivatorda faylni bo'lish mumkin bo'lgan qismlar soni bo'yicha oqilona cheklov yo'q; u xotirjamlik bilan men uchun faylni 4,500,000 qismga bo'lishni boshladi, faqat bundan oldin u aqldan ozganimni so'radi.
Bir qismning o'lchamiga qaror qilganingizdan so'ng, operatsiyani davom ettirish uchun "OK" tugmasini bosing.

Yangi oynada siz rejalashtirilgan operatsiya haqida ma'lumotni ko'rasiz, uni bekor qilishingiz, to'xtatib turishingiz yoki fonga yuborishingiz mumkin.

Faylni qayta yig'ish uchun uni arxivatorda oching va jildning birinchi qismini tanlang, ustiga sichqonchaning o'ng tugmachasini bosing va ochilgan menyuda "Fayllarni birlashtirish" -ni tanlang.

Keyin ularni birlashtirmoqchi bo'lgan katalogni belgilang va faylni birlashtirish jarayonini boshlash uchun "OK" tugmasini bosing.
Ikkinchi variant.
Ikkinchi variantda biz faylning arxivini yaratamiz va uni yaratishda uni nechta qismga bo'lish kerakligini ko'rsatamiz. 7-Zip-da arxiv yaratishning ikki yo'li mavjud.

Birinchi holda, faylni o'ng tugmasini bosing va kontekst menyusida "Arxivga qo'shish" -ni tanlang.

Ikkinchi holda, dasturda arxivga qo'shishingiz kerak bo'lgan faylni oching va uni tanlab, dasturning yuqori menyusidagi "Qo'shish" tugmasini bosing.

Ikkala holatda ham arxivingiz parametrlarini sozlashingiz mumkin bo'lgan oyna ochiladi.
- "Arxiv" qatorida siz arxivingiz saqlanadigan yo'lni ko'rsatishingiz kerak.
- "Arxiv formati" qatorida faylingiz qaysi formatda saqlanishini ko'rsatishingiz kerak.
- Agar siz shunchaki bo'linishingiz kerak bo'lsa, unda siz uni siqib qo'yishingiz shart emas va buni "Siqish darajasi" parametrida ko'rsating.
- "Shifrlash" bo'limida siz arxivingiz uchun parolni belgilashingiz mumkin, shunda uchinchi shaxslar uni sizsiz tiklay olmaydi.
- "Jildlarni o'lcham bo'yicha ajratish" bo'limida siz barcha mashhur disk formatlarini va FAT32 formatidagi faylni o'qish hajmini o'z ichiga olgan bir qismning o'lchamini ko'rsatishingiz kerak. Bu erda siz o'zingizning variantingizni ham ko'rsatishingiz mumkin.
Barcha sozlamalar amalga oshirilgandan so'ng, "OK" tugmasini bosing.

Shundan so'ng siz faylni arxivlash haqida ma'lumotga ega oynani ko'rasiz.
Buzilgan faylni qayta tiklash va uni bir joyga qo'yish uchun siz shunchaki arxivdan fayllarni chiqarib olishingiz kerak va buni ikki usulda ham qilishingiz mumkin.

Birinchi holda, siz arxiv bilan katalogni Windows fayl menejerida yoki 7-Zip arxivatorida ochishingiz kerak va birinchi qismni tanlab, ustiga sichqonchaning o'ng tugmachasini bosing, kontekst menyusida "7-Zip" ni tanlang, va keyin "O'ramni ochish" bandlaridan biri.
- Agar siz “Unpack” ni tanlasangiz, sizdan arxivni ochish uchun joy tanlash so‘raladi. Fayllaringizni saqlash uchun har qanday disk yoki katalogni belgilashingiz mumkin.
- Agar siz "Bu yerdan chiqarish" ni tanlasangiz, arxiv joriy katalogga chiqariladi.
- “Papka nomiga chiqarish” bandini tanlaganingizda, arxiv joriy katalogdagi yaratilgan jildga chiqariladi.

Ikkinchi variantda siz 7-Zip dasturida arxiv bilan faylni ochishingiz kerak va uning birinchi faylini tanlab, dasturning yuqori menyusidagi "Extract" tugmasini bosing, bu "Paketni ochish" ga o'xshash. ” elementi birinchi variantda.

Menyuning “Unpack” bandini tanlaganingizda yoki “Extract” tugmasini bosganingizda quyidagi oyna paydo bo'ladi.Bu yerda arxiv ochiladigan katalogni ko'rsatishingiz va kerak bo'lganda uning parolini kiritishingiz kerak bo'ladi. Keyin "OK" tugmasini bosing.

Shundan so'ng siz operatsiyaning borishini ko'rsatadigan oynani ko'rasiz, u erda siz uni to'xtatib turishingiz yoki bekor qilishingiz, shuningdek, ushbu operatsiyani fonga yuborishingiz mumkin.
Arxivator har bir kompyuterga o'rnatilgan bo'lishi kerak, siz hatto uning portativ versiyasidan ham foydalanishingiz mumkin va agar siz Total Commander fayl boshqaruvchisidan foydalanmasangiz, fayllarni bepul 7-Zip arxivi yordamida qismlarga bo'lish mumkin.
Ommabop yordami bilan WinRar arxivi Bundan tashqari, faylni qismlarga bo'lishingiz va keyin uni qayta tiklashingiz mumkin.
Oldingi arxivatordan farqli o'laroq, WinRar-da faylni faqat arxiv yaratishda bo'lish mumkin. WinRar arxivi arxiviga fayllar qo'shishning bir necha yo'li mavjud.

Eng oddiy faylni o'ng tugmasini bosing va kontekst menyusida "Arxivga qo'shish" ni tanlang. Agar siz WinRar-ni Windows-da o'rnatmagan bo'lsangiz va portativ versiyadan foydalansangiz, unda sizda bunday imkoniyat bo'lmaydi va quyidagi variantlardan biri sizga mos keladi.

Faylni dasturda oching va uni tanlab, arxivatorning yuqori menyusidagi "Qo'shish" tugmasini bosing.

Yoki dasturning yuqori menyusida "Buyruqlar" ni bosing va "Fayllarni arxivga qo'shish" menyusiga o'ting.

Shuningdek, dasturda ochilgan faylni sichqonchaning o'ng tugmasi bilan bosish orqali "Fayllarni arxivga qo'shish" bandini tanlashingiz mumkin.
Agar siz ushbu arxivator bilan tez-tez ishlasangiz, buni qilishning eng oson yo'li tezkor tugmalardan foydalanishdir. Dasturni oching va tanlang kerakli fayl, ALT+A tugmalar birikmasini bosing va faylni arxivga qo'shish uchun oyna ochiladi.

Ushbu oynada bizga "Umumiy" yorlig'i kerak. Bu erda faylni to'g'ri ajratish uchun bir nechta sozlamalarni o'rnatishingiz kerak bo'ladi to'g'ri joyda qattiq diskingizda.
- "Arxiv nomi" bo'limida siz "Browse" tugmasini bosishingiz va fayllaringiz va ularning nomi saqlanadigan joyni tanlashingiz kerak;
- "Arxiv formati" bo'limida siz arxivni qaysi formatda saqlamoqchi ekanligingizni ko'rsatishingiz kerak. Arxivni RAR formatida saqlash ZIP formatida saqlashdan uch baravar ko'proq vaqt oladi, agar arxiv yaratish tezligi siz uchun muhim bo'lsa, buni hisobga olish kerak;
- "Siqish usuli" bo'limida siz fayllarni siqish kerak emasligini belgilashingiz mumkin, chunki siz ularni faqat bo'lishni xohlaysiz, ammo bularning barchasi sizning ixtiyoringizda;
- "Jilmlarni o'lcham bo'yicha ajratish" bo'limida siz arxivingiz uchun bitta jildning hajmini belgilashingiz kerak. Bu erda CD va DVD drayverlari uchun o'lchamlar, shuningdek, maksimal hajm hajmi fayl tizimi FAT32, lekin siz xohlagan o'lchamni belgilashingiz mumkin. Buning uchun kerakli raqamni yozish va megabaytda (MB) o'lchov birligini ko'rsatish kifoya.
- Agar arxivingiz uchun parol o'rnatishingiz kerak bo'lsa, buni tegishli tugmani bosish orqali qilishingiz mumkin.
- Barcha sozlamalar amalga oshirilgandan so'ng, "OK" tugmasini bosing.

Shundan so'ng, arxivni yaratish uchun qancha vaqt o'tganligi va qolganligi haqidagi ma'lumotlarni ko'rsatadigan oyna paydo bo'ladi. Bu erda siz operatsiyani bekor qilishingiz, uni to'xtatib turishingiz yoki fonga yuborishingiz mumkin.
Buzilgan fayllarni bittasiga to'plash uchun ularni arxivdan olib tashlash kifoya. Va bu ham bir necha usul bilan amalga oshirilishi mumkin.

Eng tezkor usul - fayl boshqaruvchisida faylni o'ng tugmasini bosing va kontekst menyusidagi "Extract ..." opsiyalaridan birini tanlang.

Keyingi variantda siz dasturda arxivni ochishingiz va arxiv kengaytmali faylni tanlashingiz kerak, masalan, zip yoki birinchi raqamga ega fayl, dasturning yuqori menyusidagi "Extract" tugmasini bosing.

Katalog variantini tanlaganingizda, fayllaringiz uchun katalogni belgilashingiz mumkin bo'lgan oyna ochiladi. To'g'ri bo'limda fayllarni ochish yoki yangi jild yaratish yo'lini ko'rsatsangiz, buni amalga oshirish mumkin.
Oynaning o'ng tomonidagi mahalliy drayverlaringiz tasviridan foydalanib, fayllarni qayerdan chiqarishni tezda belgilashingiz mumkin. Buning uchun to'g'ridan-to'g'ri ushbu oynada kerakli katalogni oching va unga yo'l oynaning yuqori qismida ko'rsatiladi. Keyin "OK" tugmasini bosing.

Yangi oynada siz arxivdan faylni chiqarish haqida ma'lumotni ko'rasiz.
WinRar - bu pullik dastur bo'lib, sinov muddati qirq kun. Agar sizga ushbu arxivator yoqsa va u bilan doimiy ishlasangiz, undan fayllarni qismlarga ajratish uchun ham foydalanishingiz mumkin.
Agar siz ushbu arxivatordan maqsadli foydalanmasangiz, e'tiboringizni bepul tarqatiladigan boshqa ilovalarga qaratganingiz ma'qul.
File Splitter & Joiner yordamida fayllarni qanday ajratish va birlashtirish.
File Splitter & Joiner dasturi fayllarni qismlarga bo'lish va keyin ularni qayta tiklash uchun maxsus yaratilgan.
Bu bepul dastur bo'lib, ikkita versiyada, o'rnatish fayli va portativ versiyada tarqatiladi. Ammo bu ilovani bir marta o'rnatganingizdan so'ng, siz u bilan katalogni saqlashingiz va uni boshqa o'rnatmasligingiz mumkin, u avvalgidek yaxshi ishlaydi.
Dasturni o'rnatishda hech qanday muammo bo'lmaydi, u hamma uchun ajoyib ishlaydi Windows versiyalari. Dasturni Windows 7 va undan yuqori versiyalarida o'rnatishda xato xabarini ko'rsangiz, o'rnatish faylini Windows XP uchun moslik rejimida ishga tushiring.
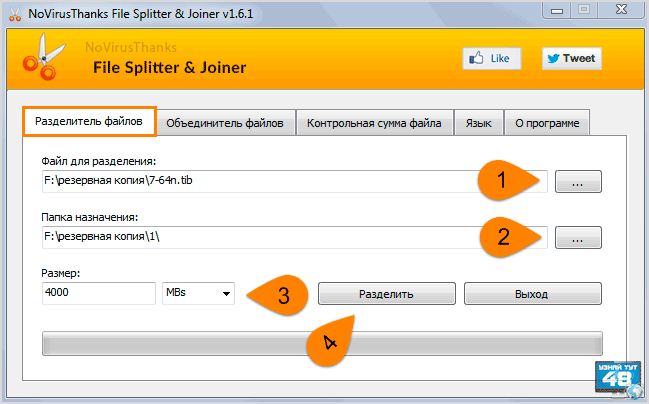
Faylni bo'lish uchun dasturni oching va "Fayl ajratuvchi" yorlig'iga o'ting.
Bu erda faylni qayta ishlash uchun bir necha oddiy qadamlarni bajarishingiz kerak:
Fayllarni birlashtirish uchun "Fayl birlashtiruvchi" yorlig'iga o'ting, bu erda faylni qayta yig'ish uchun bir necha oddiy qadamlarni bajarishingiz kerak:
- "Birlashtiriladigan fayllar" bo'limida siz birlashtirmoqchi bo'lgan faylning birinchi qismini ko'rsating;
- "Maqsad papkasi" bo'limida tugallangan fayl uchun maqsad papkani belgilang;
- Keyin faylni tiklash uchun "Birlashtirish" tugmasini bosing;

Shundan so'ng, dastur tezda faylning barcha qismlarini bir joyga to'playdi va bu haqda sizni xabardor qiladi.
Ko'rib turganingizdek, bu fayllarni tezda bo'lish va qayta yig'ish mumkin bo'lgan foydalanish uchun juda oson dastur.
Agar sizda yuqorida tavsiflangan dasturlardan biri o'rnatilgan bo'lsa, unda ushbu dasturni o'rnatishning ma'nosi yo'q, lekin har qanday holatda uning portativ versiyasidan foydalanishingiz mumkin. Bunday holda, u ortiqcha bo'lmaydi va har bir kompyuterda saqlanishi kerak.
Ushbu maqolada tasvirlangan barcha dasturlarni quyidagi havoladan yuklab olishingiz mumkin.
Omad!
- Total Commander dasturi - http://www.ghisler.com/852a.php
- Archiver 7-Zip – http://www.7-zip.org/
- WinRar arxivi:
rasmiy veb-sayt - http://www.rarlab.com/
Rus versiyasi - http://www.win-rar.ru/download/ - File Splitter & Joiner dasturi – http://www.novirusthanks.org/products/file-splitter-joiner/
Kompyuter dasturlari murakkablashmoqda, filmlar sifati yaxshilanmoqda va o'yinlar yaxshi grafikaga ega bo'lmoqda. Bularning barchasi fayl hajmining oshishiga olib keladi va agar kichik o'lchamdagi 360p yoki 720p bo'lgan filmni kompyuterdan kompyuterga muammosiz o'tkazish mumkin bo'lsa, piksellar sonini 4K ga etganida, bu qiyinlashdi. Bunday holatda, faylni qismlarga bo'lish va keyin uni qayta birlashtirish kerak. Buning bir necha yo'li bor, lekin birinchi navbatda, faylni bir necha qismlarga bo'lish kerak bo'lgan vaziyatlarni hal qilishni taklif qilamiz.
Nima uchun faylni qismlarga bo'lish kerak?
Tashqi qattiq disklarning paydo bo'lishi bilan ko'p odamlar endi katta fayllarni qismlarga bo'lishlari shart emas. Katta hajmdagi fayllarni keng tashqi diskka osongina yuklab olish va undan keyin boshqa kompyuterga o'tkazish mumkin. Ammo faylni bir necha qismlarga bo'lish kerak bo'lgan holatlar mavjud va ulardan faqat bir nechtasi:

Katta faylni bir necha qismlarga bo'lish kerak bo'lishi mumkin bo'lgan eng keng tarqalgan holatlardan faqat uchtasini sanab o'tdik. Yuqori darajada ixtisoslashgan sohalarda boshqa sabablar ham bo'lishi mumkin, masalan, qo'shimcha xavfsizlikni ta'minlash va barcha qismlarni birlashtirmasdan unga kirish imkoni yo'qligi uchun faylni bo'lish kerak bo'lishi mumkin. Biz eng ko'p ikkitasini ko'rib chiqishni taklif qilamiz oddiy usullar katta faylni bir necha qismlarga bo'lish.

Faylni bir necha qismlarga bo'lishning eng keng tarqalgan va eng oson usuli WinRar arxivlovchi dasturidan foydalanishdir. Bu usul eng sodda, chunki WinRar dasturi ko'pchilik kompyuterlarda o'rnatilgan va bo'lingan faylni qismlarga yig'ish, shuningdek, uni "kesish" qiyin emas. E'tibor bering, quyidagi ko'rsatmalar talab qilinadi o'rnatilgan dastur WinRar.
WinRar-da faylni qismlarga bo'lish uchun sizga kerak:

WinRar-da qismlarga bo'lingan fayllarni qanday birlashtirish mumkin:

Ko'rib turganingizdek, WinRar yordamida faylni qismlarga bo'lish jarayoni juda oddiy. Uning afzalliklari tanlangan fayllarni arxivlashni o'z ichiga oladi, ya'ni qismlarga bo'lingandan keyin ular asl ob'ektdan kamroq og'irlik qiladi. Bu sizga faylni kamroq qismlarga bo'lish imkonini beradi.
Total Commander yordamida faylni qismlarga qanday ajratish mumkin?
 Tajribali kompyuter foydalanuvchilari orasida WinRar-dan kam mashhur dastur Total Commander hisoblanadi. Dastur turli maqsadlarda, jumladan, kompyuterda fayl va papkalar bilan ishlash uchun ishlatiladi. Bu sizga bir nechta tugmachalarni bosish orqali faylni qismlarga bo'lish imkonini beradi.
Tajribali kompyuter foydalanuvchilari orasida WinRar-dan kam mashhur dastur Total Commander hisoblanadi. Dastur turli maqsadlarda, jumladan, kompyuterda fayl va papkalar bilan ishlash uchun ishlatiladi. Bu sizga bir nechta tugmachalarni bosish orqali faylni qismlarga bo'lish imkonini beradi.
Total Commander-da faylni qismlarga bo'lish uchun:

Total Commander-da qismlarga bo'lingan fayllarni qanday birlashtirish mumkin:

WinRar-dan farqli o'laroq, Total Commander fayllarni arxivlamaydi, ya'ni fayl qismlari alohida ob'ekt sifatida taxminan bir xil joy egallaydi. Biroq, Total Commander bir jiddiy afzalliklarga ega - u fayllarni qismlarga bo'lish va ularni bir joyga qo'yishda WinRar'dan ancha tezroq, bu katta hajmdagi ma'lumotlar bilan ishlashda foydalidir.

