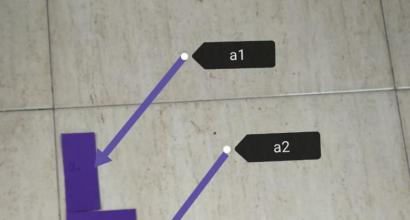BIOS-ul nu arata ssd-ul. De ce computerul nu vede SSD-ul
Imaginează-ți un moment, tocmai ai achiziționat o unitate SSD nou-nouță, dar când o conectezi la un computer, nu este detectată sau o folosești de mult timp, dar la un moment minunat, nu mai este recunoscută. Desigur, aici ați putea crede că s-a stricat, s-a ars, în general, a eșuat. Iar decizia corectă ar fi să o duci la un centru de service.
Cu toate acestea, adesea problema constă în erorile obișnuite de sistem care pot apărea după diverse defecțiuni sau dacă conectați un nou SSD. În acest caz, repararea este destul de simplă, despre asta vom vorbi mai jos.
Cauzele problemelor de conectare SSD
În ciuda faptului că o unitate SSD are un principiu complet diferit de stocare a informațiilor, acestea folosesc adesea aceleași interfețe și factori de formă ca HDD-urile convenționale. Pentru a conecta un SSD la un computer astăzi, se folosește interfața SATA. Pe baza acestui fapt, concluzia sugerează că aceste hard disk-uri sunt supuse aceleiași conexiuni ca și hard disk-urile SATA. În plus, unitățile SSD concepute pentru sloturi mSATA, M.2 sau PCI-Express au devenit larg răspândite.

Există multe motive pentru care o unitate SSD nu este detectată de computer și nu dorește să funcționeze corect. Este important de spus că acestea se referă nu numai la un dispozitiv nou conectat la un PC pentru prima dată. De asemenea, se întâmplă ca un hard disk folosit anterior să nu mai funcționeze la un moment dat.
Un utilizator fără cunoștințele și abilitățile corespunzătoare va avea cel mai probabil dificultăți serioase în diagnosticarea și, ulterior, rezolvarea problemei. Prin urmare, vom încerca să înțelegem manifestarea și soluția fiecăruia dintre ele.
Efectuăm inițializarea
Primul pas este să luați în considerare situația în care computerul nu vede o unitate SSD nouă la prima conectare. Adică, unitatea nu poate fi inițializată singură, iar acest lucru trebuie făcut manual, ca exemplu voi folosi Windows 7, dar în alte versiuni, Windows 8 și 10, toate acțiunile vor fi similare:
- Apăsați combinația de taste „Win + R” și introduceți „compmgmt.msc”, apoi faceți clic pe „OK”.

- Căutăm elementul „Gestionare disc” în coloana din stânga și facem clic pe el.

- Selectați-l pe cel dorit, faceți clic dreapta și faceți clic pe „Inițializare disc”.

- În noua fereastră, bifați pe ea, selectați „MBR” sau „GBT” și faceți clic pe „OK”. Se recomandă să selectați „MBR”

- În partea de jos a ferestrei principale, faceți clic pe disc și apoi selectați „Creați un volum simplu”.

- Se va deschide o nouă fereastră, faceți clic pe Următorul.
- Acum trebuie să specificați dimensiunea volumului. Nu este recomandat să schimbați setarea implicită. Faceți clic pe „Următorul”.
- Apoi, selectați orice literă și faceți clic din nou pe „Următorul”.

- După ce selectăm „Format this volume”, în elementul „File system” marchem NTFS. Apăsăm „Următorul”.

- Parametrii principali vor fi afișați într-o fereastră nouă. Dacă se potrivesc, apăsați „Terminat”.

Urmând cu strictețe algoritmul, puteți inițializa discul fără probleme și va fi complet gata de utilizare.
Dacă există o zonă nealocată, atunci este destul de simplu, ar trebui să începeți de la punctul 5.
Schimbarea literei
La prima conexiune unitate SSD Este posibil ca sistemul de operare pur și simplu să nu îl vadă. Adică, fizic poate fi complet funcțional, dar nu va fi afișat printre alte unități locale.
Remedierea acestei probleme este destul de simplă, după cum urmează:

Astfel, vei schimba rapid litera și vei rezolva problema atunci când un computer sau laptop nu vede dispozitivul SSD.
Tipul sistemului de fișiere
Această opțiune este posibilă atunci când elementul „Schimbați litera unității” lipsește. Acest lucru indică o nepotrivire în sistemul de fișiere, motiv pentru care computerul nu vede SSD-ul. Pentru funcționarea normală a unității în Windows, aceasta trebuie să fie în format NTFS.
Adică, pentru ca acesta să devină disponibil pentru lucrări cu drepturi depline, trebuie să fie formatat. Această metodă este potrivită numai pentru acele hard disk-uri care nu conțin date importante, deoarece în timpul procesului de formatare toate informațiile disponibile vor fi șterse.
Trebuie să faceți următoarele:

După ce unitatea este formatată, problema va fi rezolvată.
Nu apare în BIOS
În unele cazuri, se întâmplă ca SSD-ul să nu fie afișat nici măcar în BIOS. Există două motive pentru care se întâmplă acest lucru și tot atâtea soluții. Primul dintre ele este un controler SATA dezactivat, pentru a-l activa, trebuie să:

Trebuie remarcat faptul că sistem de operare este posibil să nu fie instalat din cauza modului „AHCI” selectat, caz în care schimbați-l în „IDE” și după instalare schimbați-l înapoi la „AHCI”.
Dacă acest lucru nu ajută, atunci ar trebui să resetați setările BIOS. Dacă aveți cunoștințele adecvate, este recomandat să actualizați BIOS-ul în sine la o versiune nouă.

Un alt motiv pentru care nu este detectat poate fi un firmware SSD strâmb în etapa de producție. Desigur, puteți încerca să-l refașați singur, dar există riscul ca, din cauza acțiunilor incorecte, să eșueze în cele din urmă. Prin urmare, este mai bine să îl returnați în garanție sau să îl duceți pentru reparație.
Cablu sau cablu deteriorat
O atenție deosebită trebuie acordată cablurilor și buclelor, acestea pot fi deteriorate și nefuncționale. În plus, în multe cazuri, unitatea SSD nu funcționează tocmai din cauza conexiunilor neglijente sau incorecte din interiorul computerului.

În mod obișnuit, aceleași cabluri sunt folosite pentru a conecta o unitate SSD ca și pentru hard disk-urile SATA, astfel încât problemele potențiale sunt similare cu problemele la conectarea hard disk-urilor. Le-am considerat într-un articol separat despre motivele când.
Defecțiunea unității
În cele din urmă, este necesar să spunem despre probabilitatea unei defecțiuni a unității, motiv pentru care a încetat să fie detectată. Chiar dacă un SSD nu are părți mobile, asta nu înseamnă că nu se poate rupe.

De exemplu, controlerul de unitate poate deveni defect. În acest caz, reparația poate fi extrem de dificilă sau deloc imposibilă, deoarece modulele de memorie care sunt responsabile pentru stocarea informațiilor se află pe același cip împreună cu controlerul.
Defecțiunea sursei de alimentare
Dacă un computer sau un laptop nu vede unitatea SSD, atunci merită să verificați sursa de alimentare. Adesea, din cauza defectelor sale, multe dispozitive eșuează și devine extrem de dificil să le repari.

De exemplu, poate apărea următoarea situație. Ați cumpărat un SSD nou, l-ați conectat, dar nu dă niciun semn de viață, pur și simplu nu funcționează. Solutia corecta ar fi sa il returnezi in garantie si sa il schimbi cu altul. Dar dacă aceeași problemă apare și cu următoarea, atunci cel mai probabil fie lotul este defect, ceea ce se întâmplă foarte rar, fie problema este la sursa de alimentare.
Fără a înțelege electronica, nu este posibil să reparați singur sursa de alimentare, așa că cel mai bine este să o duceți la un centru de service de încredere pentru diagnosticare.
Depozitare încorporată
Mai trebuie spus și despre o altă caracteristică care este caracteristică exclusiv unităților SSD. Uneori se întâmplă ca un hard disk cu stare solidă să nu acționeze ca un conector SATA, ci să fie prezent ca o unitate integrată pe placa de bază. În acest caz, SSD-ul este detectat de sistemul de operare, dar nu este vizibil în BIOS.

Pe baza faptului că aceste unități sunt necesare pentru a fi utilizate ca hard disk-uri de serviciu pentru nevoile sistemului de operare, situația în care SSD-ul nu este detectat în BIOS este destul de normală, deoarece această unitate este parte integrantă a plăcii de bază.
Acum știi ce să faci când apar diverse defecțiuni și le poți remedia singur. Dar dacă niciuna dintre opțiuni nu a ajutat la rezolvarea problemei dvs., atunci ar trebui să contactați un centru de service specializat. Angajații cu experiență vor găsi cu siguranță cauza defecțiunii și vă vor ajuta să o rezolvați.
Instrucțiuni video mai detaliate
Unitățile cu stare solidă au apărut nu cu mult timp în urmă și sunt dispozitive sensibile la setările și versiunile BIOS, firmware-ul și conexiunea. Adesea, problema sistematică a apariției unui BSOD poate fi rezolvată pe cont propriu.
Probleme și soluții comune
În timp ce computerul rulează, inactiv sau rulează o aplicație, computerul se blochează într-un BSOD (Ecranul albastru al morții);
La pornirea computerului, se afișează un mesaj: „Lipsește NTDL apăsați Control + Alt + del și reporniți”, deși totul a funcționat bine ieri;
La pornirea computerului, SSD-ul nu apare în listele de unități vizibile (inclusiv în BIOS).
Deci, să începem în ordine.
Primul pas
Acest lucru este banal, dar destul de des problema poate apărea din cauza faptului că cablul de interfață / conectorul plăcii de bază a fost deteriorat sau dispozitivul a intrat în conflict cu alții. Prin urmare, încercați să faceți o listă de acțiuni simple:
Verificați conexiunea cablului de interfață la placa de bază și conectorul SSD. Conectați din nou dispozitivul (cablurile noi cu zăvoare metalice sunt departe de a garanta o conexiune 100%, chiar dacă auziți un clic, iar cele obișnuite cu atât mai mult);
Utilizați un cablu SATA diferit, („testat” schimbare cu unul nou, nou în „testat”), mai ales dacă a fost cumva răsucit, înfășurat și așa mai departe;
Încercați să conectați dispozitivul la porturile SATA din apropiere;
Scoateți unitatea SSD din locașul de 2,5″\3,5”;
Asigurați-vă că BIOS-ul plăcii de sistem este setat în modul AHCI pentru controlerul la care este conectată unitatea;
Încercați să dezactivați controlerele SATA\eSATA\IDE terțe în meniul BIOS al plăcii de bază și, ulterior, alte unități (hard disk, unități optice) lăsând SSD-ul ca singura unitate conectată;
Dacă sistemul a fost transferat pe un SSD folosind un software special, care poate fi adesea găsit la pachet cu unele unități, rearanjați sistemul din nou, de la zero;
Actualizați driverele de controler pentru Windows (Driver Intel Rapid Storage Technology sau Driver AMD AHCI sau controler terță parte);
Instalați Windows 7 (dacă a fost instalat Windows XP).
pasul doi
Asigurați-vă că BIOS-ul plăcii de bază este actualizat. De obicei, versiunea este specificată la pornirea computerului, în shell-uri precum UEFI - adesea scrise direct în ele. În sala de operație sistem Windows puteți descărca, de exemplu, un utilitar CPU-Z mic și gratuit, deschideți secțiunea „Plăci de bază” și vedeți versiunea BIOS acolo.
Atenţie!: Când căutați actualizări de BIOS, descărcați-le NUMAI de pe site-urile oficiale, NUMAI pentru modelul de placă de bază.
Pasul trei
Este foarte de dorit ca SSD-ul să fie conectat la porturile SATA native ale plăcii de bază. Fiecare placă de bază are porturi native, adică cele acceptate de setul de logică existent și, de asemenea, pe o serie de dispozitive, există porturi SATA suplimentare implementate de controlere terțe. Asigurați-vă că SSD-ul este conectat exact la porturile potrivite, acestea diferă de obicei prin culori și au un număr de serie prioritar (SATA_1, SATA_2) în cazul în care sunt implementate de controlere suplimentare sau funcționează la viteze de interfață mai mici, dimpotrivă, sunt la sfârșitul listei (SATA_5, SATA_6).

Pentru a afla exact la ce conectori și la ce se referă aceștia, căutați aceste informații în manualul de utilizare al plăcii de bază, dacă nu aveți o versiune pe hârtie a manualului, o puteți descărca oricând de pe site-ul oficial al vânzătorului în format electronic.
Pasul patru
Mulți utilizatori urmează noul firmware lansat pentru unitățile SSD, deoarece îmbunătățesc adesea performanța, dar nu uita că principalul motiv pentru lansarea noului firmware este remedierea erorilor din logica controlerului SSD. Prin urmare, merită să vă asigurați că SSD-ul dvs. are cel mai recent firmware instalat.
Atenţie!: Când căutați actualizări de firmware pentru SSD, descărcați-le NUMAI de pe site-urile oficiale, NUMAI pentru modelul dvs. SSD. De asemenea, rețineți - acest lucru poate (și cel mai probabil) distruge complet toate informațiile stocate pe SSD.
Pasul cinci și final
Dacă ai făcut deja totul din cele de mai sus, ai verificat dublu, rearanjat, actualizat de o sută de ori, dar problema rămâne, ar trebui să cauți informații pe site-ul producătorului de SSD, până la urmă, cine mai bun decât el ar trebui să fie la curent cu toate probleme legate de produsele lor. Mai mult, ar fi de preferat să citiți forumurile furnizorilor străini pe această temă. Faptul este că această situație indică următoarele cauze probabile:
Problema incompatibilității computerului dvs. cu un anumit SSD;
Câteva probleme cunoscute de producător, pe o remediere, la care, desigur, lucrează;
Defecte de fabricatie.
În ciuda faptului că toate tehnologiile se străduiesc pentru standardizare și unificare, SSD este încă un sistem de stocare tânăr, așa că sunt cunoscute cazuri din seria „ar trebui să funcționeze, dar nu funcționează”. Controlerul plăcii de bază, (mai ales dacă este vechi) nu poate funcționa corect cu controlerul SSD, intra în conflicte, ceea ce provoacă defecțiuni. În acest caz, precum și în cazul căsătoriei, rămâne doar să verificați dispozitivul pe un computer sau laptop complet diferit. În acele cazuri în care problema este mai mult sau mai puțin răspândită, dezvoltatorii încearcă să o rezolve cât mai repede posibil și postează sfaturi specifice despre cum să remedieze problemele pe forumurile lor.
Computerul nu vede SSD-ul- O unitate SSD, în comparație cu un hard disk, are avantaje precum un nivel ridicat de performanță și fiabilitate, consum redus de energie, fără zgomot și multe altele. Prin urmare, tot mai mulți utilizatori aleg SSD ca unul de sistem. Când conectați o astfel de unitate, este posibil să descoperiți că aceasta nu este detectată de sistem sau nici măcar nu este afișată în BIOS. Acest lucru poate părea că unitatea lipsește din File Explorer, din setările Windows sau din lista de selecție de pornire a BIOS.
Cauzele problemelor de conectare SSD
Problemele cu afișarea SSD-ului în sistem pot apărea din motive precum lipsa unei litere de unitate sau a inițializării, prezența partițiilor ascunse și sistemul de fișiere incompatibil cu Windows. În același timp, acest lucru poate apărea din cauza setărilor incorecte ale BIOS și a deteriorării fizice a discului în sine sau a unuia dintre elementele de conexiune dintre placa de bazași ssd.
Motivul 1: Discul nu este inițializat
Se întâmplă adesea ca Computerul nu vede SSD-ulși nu este inițializat atunci când este conectat la un computer și, ca urmare, nu este vizibil în sistem. Soluția este să efectuați procedura manual, conform următorului algoritm.
- 1. Apăsați „Win + R” în același timp și în fereastra care apare, introduceți compmgmt.msc. Apoi faceți clic pe „OK”.
- 2. Se va deschide o fereastră în care ar trebui să faceți clic pe „Gestionare disc”.
- 3. Faceți clic dreapta pe unitatea dorită și selectați „Initialize Disk” din meniul care se deschide.
-
4.
Apoi, asigurați-vă că există o bifă în câmpul „Disc 1” și setați un marcator în fața elementului care menționează MBR sau GPT. „Master Boot Record” este compatibil cu toate versiunile de Windows, dar dacă intenționați să utilizați numai versiunile curente ale acestui sistem de operare, este mai bine să alegeți „Tabel cu Partition GUID”.
- 5. După finalizarea procedurii, ar trebui să creați noua sectiune. Pentru a face acest lucru, faceți clic pe disc și selectați „Creați un volum simplu”.
- 6. Se va deschide „New Volume Wizard”, în care facem clic pe „Next”.
- 7. Apoi trebuie să specificați dimensiunea. Puteți lăsa valoarea implicită, care este dimensiunea maximă a discului, sau puteți alege o valoare mai mică. După efectuarea modificărilor necesare, faceți clic pe „Următorul”.
- 8. În fereastra următoare, suntem de acord cu scrisoarea de volum propusă și facem clic pe „Următorul”. Dacă doriți, puteți atribui o altă literă, principalul lucru este că nu coincide cu cea existentă.
- 9. În continuare, trebuie să formatați. Lăsăm valorile recomandate în câmpurile „Sistem de fișiere”, „Etichetă volum” și, în plus, activăm opțiunea „Format rapid”.
- 10. Faceți clic pe „Terminare”.
Ca rezultat, discul ar trebui să apară în sistem.
Motivul 2: Litere de unitate lipsește
Uneori, un SSD nu are o literă și, prin urmare, nu apare în File Explorer. În acest caz, trebuie să îi atribuiți o scrisoare.
- 1. Accesați Disk Management repetând pașii 1-2 de mai sus. Faceți clic dreapta pe SSD și selectați „Schimbați litera sau calea unității”.
- 2. În fereastra care apare, faceți clic pe „Modificare”.
- 3. Selectați o literă de unitate din listă, apoi faceți clic pe OK.
După aceea, dispozitivul de stocare specificat este recunoscut de sistemul de operare, puteți efectua operațiuni standard cu acesta.
Motivul 3: Lipsesc partiții
Dacă unitatea pe care ați achiziționat-o nu este nouă și a fost folosită o perioadă lungă de timp, este posibil să nu apară nici în My Computer. Motivul pentru aceasta poate fi deteriorarea fișierului de sistem sau a tabelului MBR din cauza unui accident, infecție cu un fișier cu virus, funcționare necorespunzătoare etc. În acest caz, SSD-ul este afișat în „Gestionare disc”, dar starea sa este „Neinițializat”. În acest caz, de obicei se recomandă efectuarea inițializării, dar din cauza riscului de pierdere a datelor, încă nu merită.
În plus, este posibilă și o situație în care unitatea este afișată ca o zonă nealocată. Crearea unui volum nou, așa cum se face de obicei, poate duce, de asemenea, la pierderea datelor. Aici soluția poate fi restaurarea partiției. Acest lucru necesită anumite cunoștințe și software, de exemplu, MiniTool Partition Wizard, care are opțiunea corespunzătoare.
- 1. Rulați MiniTool Partition Wizard, apoi selectați linia „Partition Recovery” din meniul „Check Disk” după ce ați specificat SSD-ul țintă. Alternativ, puteți face clic dreapta pe unitate și selectați elementul cu același nume.
- 2. Apoi, trebuie să selectați intervalul pentru scanarea SSD-ului. Sunt disponibile trei opțiuni: „Full Disk”, „Unalocated Space” și „Specified Range”. În primul caz, căutarea se efectuează pe întregul disc, în al doilea - doar pe spațiul liber, în al treilea - pe anumite sectoare. Lăsați „Full Disk” și faceți clic pe „Next”.
- 3. Următoarea fereastră oferă două opțiuni pentru modul de scanare din care să alegeți. Prima - „Scanare rapidă” - recuperează partițiile ascunse sau șterse care sunt învecinate, iar a doua - „Scanare completă” - scanează fiecare sector din intervalul specificat de pe SSD.
- 4. După ce scanarea discului este finalizată, toate partițiile găsite sunt afișate ca o listă în fereastra de rezultate. Selectați tot ce aveți nevoie și faceți clic pe „Terminare”.
- 5. Apoi, confirmați operația de restaurare făcând clic pe „Aplicați”. După aceea, toate partițiile de pe SSD vor apărea în Explorer.
Acest lucru ar trebui să ajute la rezolvarea problemei, dar într-o situație în care nu există cunoștințe necesare și datele necesare sunt pe disc, este mai bine să apelați la profesioniști.
Motivul 4: Secțiune ascunsă
Uneori, un SSD nu va apărea în Windows, deoarece are o partiție ascunsă. Acest lucru este posibil dacă utilizatorul a ascuns volumul utilizând software terță parte pentru a împiedica accesarea datelor. Soluția este să restaurați partiția folosind software-ul de gestionare a discurilor. Același MiniTool Partition Wizard face față bine acestei sarcini.
- 1. După lansarea aplicației, faceți clic dreapta pe unitate țintăși selectați „Afișați partiția”. Aceeași funcție este lansată prin selectarea liniei cu același nume în meniul din stânga.
- 2. Apoi atribuim o literă pentru această secțiune și facem clic pe „OK”.
După aceea, secțiunile ascunse vor apărea în „Explorer”.
Motivul 5: sistem de fișiere neacceptat
Dacă după ce ați urmat pașii de mai sus, SSD-ul tot nu apare în File Explorer, sistemul de fișiere al unității poate fi diferit de FAT32 sau NTFS cu care funcționează Windows. De obicei, o astfel de unitate este afișată în managerul de discuri ca zonă „RAW”. Pentru a remedia problema, urmați pașii de mai jos.
- 1. Lansați Disk Management repetând pașii 1-2 din instrucțiunile de mai sus. Apoi, faceți clic pe partiția dorită și selectați linia „Șterge volumul”.
- 2. Confirmați ștergerea făcând clic pe Da.
- 3. După cum puteți vedea, starea volumului s-a schimbat în Liber.
Motivul 6: Probleme cu BIOS și hardware
Există patru motive principale pentru care BIOS-ul nu detectează prezența unui SSD intern.
SATA este dezactivat sau în modul greșit
- 1. Pentru a o activa, accesați BIOS și activați modul de afișare a setărilor avansate. Pentru a face acest lucru, faceți clic pe butonul „Avansat” sau apăsați „F7”. În exemplul de mai jos, toți pașii sunt afișați pentru UEFI GUI.
- 2. Confirmați intrarea făcând clic pe „OK”.
- 3. În continuare, găsim Configurația dispozitivelor încorporate în fila „Avansat”.
- 6. Dacă mai aveți o problemă de conexiune, puteți încerca să comutați modul SATA de la AHCI la IDE sau invers. Pentru a face acest lucru, trebuie să mergeți mai întâi la secțiunea „Configurare SATA”, aflată în fila „Avansat”.

Setări BIOS greșite
De asemenea, BIOS-ul nu va recunoaște unitatea dacă există setări incorecte. Acest lucru este ușor de verificat după data sistemului - dacă nu corespunde cu cea adevărată, aceasta indică o defecțiune. Pentru a o rezolva, trebuie să efectuați o resetare și să reveniți la parametrii impliciti conform secvenței de acțiuni de mai jos.
- 1. Deconectați computerul de la rețea.
- 2. Deschideți unitatea de sistem și căutați un jumper etichetat „CLRTC” pe placa de bază. De obicei se află lângă baterie.

Cablu de date defect
De asemenea, BIOS-ul nu va detecta SSD-ul dacă cablul SATA este deteriorat. În acest caz, trebuie să verificați toate conexiunile dintre placa de bază și SSD. Este recomandabil să nu permiteți nicio îndoire sau ciupire a cablului în timpul așezării. Toate acestea pot duce la deteriorarea firelor din interiorul izolației, deși în exterior materialul poate arăta normal. Dacă există vreo îndoială cu privire la starea cablului, este mai bine să-l înlocuiți. Seagate recomandă utilizarea cablurilor cu lungimea mai mică de 1 metru pentru conectarea dispozitivelor SATA. Cele mai lungi pot cădea uneori din conectori, așa că asigurați-vă că verificați dacă sunt bine conectați la porturile SATA.
Unitate SSD eșuată
Dacă, după efectuarea procedurilor de mai sus, discul nu este încă afișat în BIOS, cel mai probabil există un defect din fabrică sau o deteriorare fizică a dispozitivului. Aici trebuie să contactați un atelier de reparații computere sau un furnizor de SSD, după ce vă asigurați că garanția este disponibilă.
Concluzie
În acest articol, am examinat motivele absenței unei unități SSD în sistem sau în BIOS atunci când este conectată. Sursa unei astfel de probleme poate fi fie starea discului sau a cablului, fie diferite defecțiuni software și setări incorecte. Înainte de a continua cu remedierea folosind una dintre metodele enumerate, se recomandă să verificați toate conexiunile dintre SSD și placa de bază, încercați să înlocuiți cablul SATA.
Computerul nu vede unitatea SSD după conectare
Doriți să adăugați un suplimentar HDD la computer, dar sistemul nu îl vede?
Daca cumpara computer nou sau un laptop, atunci hard disk-ul este afișat acolo, iar dacă cumpărați un hard disk separat, atunci acesta nu este vizibil pentru sistem.
Nu toată lumea știe că hard disk-ul este formatat și abia după aceea devine vizibil.
Acest articol vă va spune cum să formatați un nou hard disk.
Verifică dacă totul este gata
1. Conectați unitatea de disc.
După cum puteți vedea, alimentarea este conectată și cablul sata este, de asemenea, conectat.

(Imaginea 1)
2. Verificați dacă Windows vede hard diskul.
Deschide „Computerul meu” și vezi asta hard disk Nu.
În figura de mai jos, vedem un singur hard disk, pe care este instalat sistemul de operare Windows.

(Imaginea 2)
Formatarea unui hard disk: crearea a două unități logice
1. Accesați panoul de control.
Dacă aveți Windows 7, faceți clic pe „Start/Panou de control”.
În Windows 8, în fereastra My Computer, în fila „Computer”, faceți clic pe butonul „Open Control Panel”.

(Figura 3)

(Figura 4)
3. În următoarea fereastră, faceți clic pe „Creați și formatați partițiile hard disk”.

(Figura 5)
4. Apare fereastra „Disk Management” și un mesaj care vă solicită să alegeți modul în care vom folosi hard diskul.
Faceți clic pe „OK”, selectând „Master Boot Record” pentru a putea instala Windows pe acest hard disk.

click - ok
(Figura 6)
5. Mutați cursorul în colțul din dreapta jos al ferestrei „Disk Management” și când cursorul se schimbă și devine săgeți multidirecționale, apăsați butonul stânga al mouse-ului și trageți-l în jos.
Astfel, mărim dimensiunea ferestrei.
Cu tot conținutul ferestrei disponibil, acum puteți vedea că există o singură unitate de 118,90 GB în partea de sus a ferestrei
În partea de jos a ferestrei, vedem un hard disk de 931,51 GB (1 terabyte), care în prezent nu este vizibil pentru sistem, deoarece capacitatea sa nu este alocată.

(Figura 7)
6. Aducem cursorul pe banda care indică discul și facem clic dreapta pe mouse. În meniul contextual, selectați „Creați un volum simplu”.

(Figura 8)
7. După ce faceți clic, apare fereastra „New Simple Volume Wizard”. Aici facem clic pe butonul „Următorul”.

(Figura 9)
8. În fereastra următoare, introduceți dimensiunea viitorului disc logic și faceți clic pe „Next”.
În figura de mai jos, vedem volumul hard disk-ului 953857 MB. Dacă vrem să împărțim hard disk-ul în jumătate, atunci 953857/2 și se dovedește că trebuie să introduceți numărul 476928MB în formular. Dacă dorim ca hard diskul C să fie de 300 GB, atunci trebuie să introducem numărul în megaocteți 300 * 1024 = 307200 MB.
În spațiul liber rămas, vom crea ulterior o altă unitate logică.

(Figura 10)
9. Oferim sistemului dreptul de a alege o literă de unitate și faceți clic pe „Următorul”.

(Figura 11)
10. În fereastra următoare, lăsăm totul așa cum a ales sistemul și facem clic pe „Next”.
Nu ar trebui să schimbați sistemul de fișiere, deoarece funcționează sistemul dvs. de operare Sistemul de fișiere NTFS.

(Figura 12)
11. Pentru a închide fereastra cu informații despre finalizarea creării primului disc logic, faceți clic pe butonul „Finish”.

butonul - gata
(Figura 13)
12. Din nou revenim la fereastra „Disk Management”, pe care am deschis-o la pasul 3 și nu am închis-o.
Aici aducem din nou cursorul în spațiul liber de pe bandă care indică noul hard disk și facem clic dreapta pentru a apela meniul contextual.
Selectați „Creați un volum simplu”.

(Figura 14)
13. Apare fereastra Simple Volume Creation Wizard, cu care suntem deja familiarizați.
Repetăm pașii 6 - 7 în fereastră, numărul necesar va fi deja introdus, indicând întregul volum rămas - 10.
În general, este ușor de observat că trebuie doar să faceți clic pe „Next” și „Finish”.
14. După ce ați creat cea de-a doua unitate logică, pur și simplu închideți fereastra „Disk Management”.
Dacă Windows 7 necesită o repornire, atunci reporniți computerul.
15. Verificați vizibilitatea hard disk-ului.
Deschidem „Computerul meu” și vedem încă două unități logice pe care le-am creat.

(Figura 15)
Dacă aveți întrebări, îndoieli sau ceva rămâne neclar - scrieți în comentarii.
Un nou SSD a fost instalat în computer, dar Windows 7 nu îl vede. Să clarificăm imediat că este determinat corect în BIOS, adică. Problema este legată doar de sistemul de operare.
Câteva cuvinte despre SSD - acesta este Kingston UV400 SUV400S37 cu 480 GB. Ar trebui să fie folosit pentru a instala programe.

Dacă accesați folderul „Computerul meu”, atunci lista afișează patru unități - unitatea de sistem „C” (unitate SSD Kingmax de 128 GB) și trei unități locale situate fizic pe HDD-ul Toshiba cu o capacitate de 2 TB.

Sunt afișate unitatea de sistem și trei unități locale (subliniate cu roșu). SSD nou nu este listat
Pasul 1. Faceți clic pe butonul de pornire și inserați în câmpul de căutare diskmgmt.msc- după ce programul este găsit, faceți clic pe linkul acestuia.

Pasul 2 După lansarea programului Disk Management, acesta arată imediat că a apărut un nou disc și se oferă să-l inițialeze. Este posibil să alegeți stilul secțiunilor dintre două opțiuni:
- Master Boot Record (MBR - Master Boot Record)
- Tabel de partiții GUID (GPT - Tabel de partiții GUID)
Fără a intra în detalii tehnice, opțiunea Master Boot Record (MBR) este setată implicit și facem doar clic pe OK.

Nu schimbăm nimic - doar faceți clic pe OK
Pasul 3 Utilitarul arată că tot spațiul liber pe disc nu este alocat. Faceți clic dreapta pe numele discului și selectați comanda din meniul contextual Creați un volum simplu.

Selectați „Creați volum simplu”
Aceasta va lansa Expertul Creare volum simplu.

Pasul 4 Expertul vă permite să specificați dimensiunea volumului care trebuie creat. Într-un caz specific, va exista o singură unitate logică pe SSD, astfel încât tot spațiul disponibil va fi folosit pentru volum.

Deoarece SSD-ul nu a fost planificat să fie împărțit în discuri logice, dimensiunea unui volum simplu este egală cu dimensiunea maximă
Pasul 5 Atribuiți o literă de unitate. Puteți utiliza orice opțiune disponibilă în lista verticală.

Pentru a seta imediat o anumită încărcare semantică, puteți selecta literele S - prima literă de pe SSD
Pasul 6Înainte de a formata un disc sistem NTFS, puteți specifica eticheta de volum. Într-un anumit caz, prescriem un SSD, astfel încât să fie imediat clar ce fel de disc este.

Pasul 7 Aici, de fapt, asta-i tot. Puteți examina informațiile despre discurile create și puteți face clic pe Terminare.

Rămâne să faceți clic pe „Finish”
Acum rămâne să mergeți la My Computer și să vă asigurați că Windows vede SSD-ul instalat.

Aveti vreo intrebare? Întrebați-i în comentarii.