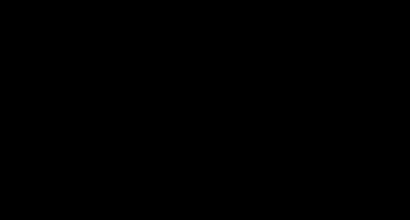Instalarea driverelor prin AMD Radeon Software Adrenalin Edition. Opțiuni pentru rezolvarea problemelor la instalarea driverului nVidia Instalare curată a driverului plăcii nvidia
Cum să curățați instalați driverul NVIDIA GeForce
5 (100%) 2 voturiUneori apar situații când un driver nou instalat " zboară afară» cu o eroare „Driverul video nu mai răspunde și a fost restaurat”, în acest articol vă vom spune cum să o rezolvați.
După cum arată practica, în 99% din cazuri aceasta și multe alte erori de driver apar din cauza instalării, funcționării incorecte malware sau antivirusuri, în proces de „tratament”. Prin urmare, este necesar să efectuați o „instalare curată” a celui mai recent driver pentru placa dvs. video.
Pentru a efectua o instalare curată, trebuie să mergeți la pagină și, în primul rând, să selectați tipul de placă video. De exemplu, aveți o placă video, așa că trebuie să selectați tipul GeForceși seria (10xx).
După aceea, selectați familia de produse GeForce GTX 1050, sistemul de operare, adâncimea de biți sistem de operareși limba preferată a șoferului.
Vă rugăm să rețineți că este posibil să aveți un alt model de placă video (din altă serie sau familie).

Selectați versiunea de driver necesară ( vă recomandăm cea mai recentă versiune de driver) și mergeți la pagina oficiala descărcarea driverelor pentru plăcile video NVIDIA GeForce.
Atenţie! Descărcând drivere și programe de pe site-uri terțe, puteți pune în pericol datele de pe computer, deoarece, adesea, software-ul rău intenționat poate fi descărcat sub masca driverelor. software.
După descărcarea fișierului de instalare a driverului, rulați-l și despachetați-l în folderul sugerat de programul de instalare.

După despachetare, programul de instalare verifică compatibilitatea sistemului și vă solicită să instalați driverul grafic și aplicația. Experiență GeForce sau doar driverul grafic.

Selectați " Driver grafic NVIDIA„dacă aveți deja aplicația instalată Experiență GeForceși sunteți de acord cu regulile făcând clic pe „ ACCEPT, CONTINUA«.
În fereastra nouă, putem alege ce aplicații vom instala sau actualiza și va trebui să bifați caseta „ Efectuați o instalare curată„sub lista componentelor driverului.

Pachetul NVIDIA Installer include nu numai driverul grafic, ci și aplicația NVIDIA GeForce Experience, driverul audio HD, driverul 3D Vision, driverul controlerului 3D Vision și software-ul de sistem PhysX.
Când instalați absolut orice software, pot apărea diverse erori. Nu există un șablon de răspuns sau sfat pentru astfel de cazuri. Apariția unor astfel de probleme depinde de mulți factori diferiți: categoria de software, versiunea sistemului de operare, adâncimea de biți, prezența programelor malware și așa mai departe. Destul de des, apar erori la instalarea software-ului pentru plăcile video nVidia. Erorile driverului nVidia sunt despre care vom vorbi astăzi. În acest articol ne vom uita la cele mai populare dintre ele și vă vom spune despre moduri eficiente depanare.
Dacă întâmpinați probleme la instalarea driverelor pentru placa dvs. grafică nVidia, nu disperați. Poate că lecția noastră vă va ajuta să scăpați de eroare. Deci, să începem.
Eroare 1: instalarea nVidia a eșuat

Această eroare este cea mai frecventă problemă la instalarea software-ului nVidia. Vă rugăm să rețineți că exemplul arată patru elemente, dar este posibil să aveți mai multe sau mai puține. Esența în toate cazurile va fi aceeași - o defecțiune a software-ului. Există mai multe moduri de a încerca să remediați eroarea.
Instalarea driverelor oficiale.
Nu încercați în niciun caz să instalați software care a fost descărcat de pe site-uri dubioase și neverificate. În aceste scopuri există. Dacă ați descărcat drivere din alte surse, atunci vizitați site-ul web nVidia și descărcați software-ul de acolo. Cel mai bine este să descărcați și să instalați cele mai recente drivere.
Curățarea sistemului de versiuni vechi de drivere.
Pentru a face acest lucru, este mai bine să utilizați programe specializate care vor elimina driverele vechi de peste tot. Vă recomandăm să utilizați Display Driver Uninstaller sau utilitarul DDU pentru a face acest lucru.

Software antivirus și antivirus.
În cazuri rare, eroarea de mai sus poate fi cauzată de un virus care „trăiește” pe computer. Efectuați o scanare a sistemului pentru a identifica astfel de dăunători. Uneori, nu virusul în sine poate interfera, ci software-ul antivirus. Prin urmare, dacă nu ați găsit niciun viruși după scanare, încercați să dezactivați antivirusul în timp ce instalați driverele nVidia. Uneori ajută.
Eroare 2: adâncime de biți și versiune de sistem greșită

O astfel de eroare înseamnă adesea că atunci când alegeți un driver, pur și simplu ați făcut o greșeală în versiunea sistemului dvs. de operare și/sau bitness-ul acestuia. Dacă nu cunoașteți acești parametri, atunci trebuie să faceți următoarele.

Eroare 3: a fost selectat un model incorect de placă video

Eroarea evidențiată în captura de ecran cu un cadru roșu apare destul de des. Înseamnă că driverul pe care încercați să îl instalați nu acceptă placa video. Dacă tocmai ați făcut o greșeală, atunci trebuie doar să mergeți la și să completați cu atenție toate punctele. Apoi descărcați software-ul și instalați-l. Dar dacă nu cunoști de fapt modelul adaptorului tău video? În acest caz, trebuie să faceți următoarele.

Dacă dintr-un motiv oarecare nu reușiți să aflați modelul adaptorului dvs. în acest fel, puteți oricând să faceți acest lucru folosind codul ID dispozitivului. Am discutat despre cum să căutați software pentru o placă video folosind un identificator într-o lecție separată.
V-am arătat cele mai frecvente erori pe care le puteți întâlni în timpul instalării software-ului nVidia. Sperăm că veți putea rezolva problema. Vă rugăm să rețineți că fiecare eroare poate fi specifică sistemului dvs. Prin urmare, dacă nu ați reușit să corectați situația folosind metodele descrise mai sus, scrieți în comentarii. Vom analiza fiecare caz separat.
Utilizatorii de laptopuri și computere cu plăci video Nvidia, în cea mai mare parte, fie folosesc driverele standard ale sistemului de operare pentru ei, fie instalează un pachet de drivere proprietar de la dezvoltator, adică de la Nvidia.
Dar, după cum știți, acest pachet crește în dimensiune doar de la an la an și, pe lângă driverul plăcii video în sine, conține o mulțime de alte componente software, care toate împreună sau fiecare individual pot fi utile într-o zi sau nu vor intra niciodată. la îndemână (în funcție de modul în care este utilizat computerul).
Cu toate acestea, alături de driverul grafic Nvidia, utilizatorul, rulând opțiunea normală de instalare, primește și componente 3D Vision, un driver audio HD, PhysX System sau GeForce Experience.
În plus, chiar dacă alegeți o instalare „neobișnuită” și anulați descărcarea tuturor aplicațiilor inutile, pe lângă driver, un pachet de servicii suplimentare și așa-numita telemetrie va fi instalat automat pe computer, care nu sunt întotdeauna necesare, mai ales când sunt impuse într-un mod atât de necompromis.
Prin urmare, în această postare vom vorbi despre cum să instalați doar unul sofer necesar pentru placa video Nvidia fără niciun software suplimentar.
În primul rând, permiteți-ne să vă reamintim că următorul algoritm de acțiuni va fi util doar în acele situații în care într-adevăr trebuie să instalați doar driverul plăcii video fără componente software suplimentare, care, repetăm, sunt uneori utile și.
De asemenea, vă atragem atenția asupra faptului că instalarea driverului în acest mod implică și instalarea a două servicii proprietare Nvidia: Nvidia Display Container LS și Nvidia Telemetry Container. Telemetria poate fi dezactivată. Am scris deja cum se face acest lucru într-una dintre postările anterioare (vezi linkul de mai jos).
Deci, cum să instalați numai driverul Nvidia pe computer fără orice altceva:
# PASUL 1: eliminați vechiul driver din sistem
Înainte de a instala un nou driver, este extrem de important să îl eliminați corect pe cel vechi. Nu vom descrie această procedură separat în acest post. Să vă reamintim doar că este mai bine să eliminați vechiul driver folosind un utilitar special numit Display Driver Uninstaller, sau analogii săi.
# PASUL 2: descărcați driverul Nvidia nou/proaspăt
# PASUL 3: despachetați șoferul
Acest lucru este, de asemenea, mai bine făcut folosind un alt utilitar util. Potrivit, de exemplu, Bandizip sau programe similare pentru lucrul cu arhivele. În Bandizip, faceți pur și simplu clic dreapta pe fișierul driverului pe care tocmai l-ați descărcat și selectați „ Deschide cu Bandizip „, se deschide arhiva și apoi puteți extrage selectiv fișierele necesare din ea.
# PASUL 4: instalați driverul Nvidia
Mai întâi deschidem manager de dispozitiv Windows ( clic butonul Windows-> în bara de căutare scrie hdwwiz.cpl -> apasă Enter), în listă faceți clic pe linia „ Adaptoare video ", apoi faceți clic dreapta pe numele Nvidiei și în meniu faceți clic pe " Proprietăți «.
În fereastra următoare, accesați „ Șofer ", apăsați butonul " Actualizare ", apoi - " Căutați drivere pe acest computer " Și " Recenzie ". Specificați calea către folderul cu noul driver.
Când vine vorba de drivere pentru plăcile video NVIDIA, majoritatea utilizatorilor pot fi împărțiți în 2 categorii - cei care folosesc driverele furnizate cu sistemul de operare și cei care instalează pachete de drivere de pe site-ul web NVIDIA.
Recent, pachetul de instalare a driverelor NVIDIA a crescut semnificativ. Acum include nu numai driverul necesar, ci și multe alte componente care poate nici măcar nu sunt necesare, în funcție de scopul computerului.
Programul de instalare NVIDIA instalează implicit componente 3D Vision, driver audio HD, software PhysX și GeForce Experience. Chiar și atunci când utilizatorul dezactivează casetele de selectare corespunzătoare componentelor suplimentare, unele servicii suplimentare și servicii de telemetrie vor fi instalate în continuare pe sistem.
Instalăm doar driverul pentru placa video NVIDIA
Important! Instrucțiunile de mai jos vă permit să instalați numai driverul grafic fără componente inutile. Asigurați-vă că nu aveți nevoie de componente suplimentare pentru a face treaba înainte de a urma acești pași.
De asemenea, rețineți că instalarea driverului va adăuga în continuare componente precum cele două servicii Nvidia Display Container LS și Nvidia Telemetry Container. După instalare, le puteți dezactiva sau elimina.
1. Scoateți vechiul driver din sistem
2. Descărcați cel mai recent driver NVIDIA

4. Instalați driverul pe Windows
Trebuie să deschizi manager de dispozitiv Windows, deoarece instalarea driverului se va face folosind aplicația Panoul de control. Cel mai simplu mod de a deschide Device Manager este să apăsați tasta Windows, tastați hdwwiz.cplși apăsați tasta Enter.
Găsiți placa video în lista de dispozitive, faceți clic dreapta pe ea și selectați „Actualizați driverul”.

Apoi selectați opțiunea „Răsfoiți acest computer pentru software-ul driver” și selectați folderul cu driverul.


În cele din urmă ar trebui să primești o notificare" sistem Windows a actualizat cu succes driverele." Aceasta înseamnă că driverul este instalat și este utilizat de sistem.

Concluzie
Dacă doriți să instalați doar un driver pentru o placă video fără componente suplimentare, atunci această instrucțiune reprezintă una dintre opțiunile posibile. De asemenea, puteți obține un efect similar dezactivând casetele de selectare din programul de instalare NVIDIA și curățând și dezactivând manual componentele după instalare.
Ați găsit o greșeală de scriere? Evidențiați și apăsați Ctrl + Enter
Cum se instalează un driver pe o placă video? Această întrebare este adesea adresată de utilizatorii computerelor personale, deoarece driverele nu sunt întotdeauna instalate automat, în special pentru driverele video. Instalarea se poate face și cu ajutorul centrului actualizări de Windows, dar acest lucru nu funcționează întotdeauna, din cauza lansării frecvente a plăcilor video. Prin urmare, cea mai bună opțiune ar fi să descărcați driverul de pe Internet.
Desigur, dacă după achiziționarea unui computer mai aveți un disc cu toate driverele, îl puteți introduce și instala tot ce aveți nevoie. Dar acest lucru poate să nu funcționeze întotdeauna, de exemplu, din cauza instalării unui sistem de operare pe 64 de biți, deși discul de driver conține doar drivere pe 32 de biți. Sau dacă ați cumpărat o placă video nouă. Așadar, recomand să descărcați și să instalați driverul video de pe site-ul oficial al dezvoltatorului, datorită celor mai recente actualizări și funcționării stabile a acestor drivere. Acest articol va discuta exact această metodă.
În primul rând, trebuie să stabilim ce driver trebuie instalat un identificator unic (ID) pe care îl au toate dispozitivele computerului ne va ajuta în acest sens. Puteți afla exact ce id are echipamentul prin intermediul managerului de dispozitive. Pentru a face acest lucru, accesați proprietate computerul meu așa cum se arată în imaginea de mai jos.
În fereastra care se deschide, faceți clic pe fila manager de dispozitiv, situat în partea stângă a ferestrei.

În lista de dispozitive disponibile, găsiți adaptoare video, faceți clic dreapta pe cel existent, unde selectăm proprietate.

Accesați fila inteligenţă, unde în lista derulantă de proprietăți, selectați elementul ID echipament. Au apărut mai multe identificatoare, copiați numele primului în clipboard.

Deschideți orice browser disponibil și inserați acest identificator în bara de căutare. Va apărea o listă de site-uri unde se va stabili imediat ce fel de placă video avem. În cazul meu este nvidia geforce gt 440. De aici trag concluzia că trebuie să accesați site-ul web al acestui producător.

Accesați site-ul oficial nvidia.ru. În pagina principală, faceți clic pe element șoferii ->descărcați drivere.

În fereastră descărcări de drivere nvidia, selectați tipul, seria, familia, sistemul de operare, limba și dați clic pe căutare.

Site-ul a determinat ce pachet de driver ne este potrivit și l-a afișat. Clic descărcați acum.

Acceptați acordul de licență făcând clic pe butonul acceptați și descărcați. Fișierul va începe descărcarea pe computer.

Lansați fișierul descărcat. Se va deschide o fereastră de despachetare, faceți clic Bine.

Programul de instalare a driverului grafic rulează, acceptă și continuă.


Așteptăm finalizarea procesului de rulare.

Pentru a finaliza instalarea, faceți clic pe butonul reporniți acum.

Și după ce sistemul pornește, mergeți la managerul de activități, unde vedem driverul plăcii video instalat cu succes.

DESPRESpune-ți părerea despre acest articol și, bineînțeles, pune-ți întrebările dacă ceva nu merge brusc bine pentru tine.
Vă mulțumim pentru atenție!