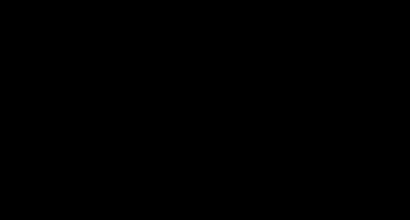Fișier împărțit. Defalcarea fișierului
Este adesea necesar să împărțiți un fișier în mai multe pentru a colecta toate părțile sale într-un loc compact, care poate fi trimis la serviciu sau în alt scop. Acest proces nu este complicat, dar necesită programul Winrar, care este conceput special pentru asta. Acest articol vă va spune cum să utilizați acest program pentru a împărți un fișier în părți.
Cum să împărțiți un fișier în părți - scrieți Winrar
- Pentru a împărți fișierul în părți, trebuie să instalați programul Winrar. Cel mai probabil, îl aveți instalat, deoarece atunci când ați cumpărat un computer, toate programele de bază erau deja instalate pe sistemul de operare. În ciuda acestui fapt, dacă încă nu aveți Winrar, urmați linkul și descărcați fișierul.
- Este important să rețineți că, pentru ca programul să se înregistreze și să funcționeze corect, trebuie să descărcați versiunea care se potrivește cu biții sistemului dvs. de operare. Pentru a verifica câți biți are sistemul dvs., trebuie să faceți clic dreapta în folderul „Computerul meu” și să selectați fila „Proprietăți” din fereastra care apare. Următoarea fereastră vă va oferi informații despre toți indicatorii sistemului dvs. Găsiți adâncimea de biți (locația informațiilor va fi indicată pe ecranul de mai jos).

- După ce ați aflat bitness-ul sistemului de operare, reveniți pe site pentru a descărca Winrar. Alegeți-l pe cel care se potrivește cu valorile pe care le-am analizat recent. După descărcare, instalați programul.

Cum să împărțiți un fișier în părți folosind Winrar
Puteți face acest lucru urmând instrucțiunile pas cu pas:
- Găsim fișierul care trebuie împărțit în părți. Să luăm videoclipul ca exemplu. Faceți clic dreapta pe el și selectați „Adăugați la arhivă” în fereastra care apare.

- După aceasta, va apărea o fereastră în care va trebui să specificați metoda de compresie. Metoda recomandată este normală. Să-l alegem. Venim cu un nume pentru arhiva noastră. Apoi selectăm dimensiunea fișierelor în care va fi împărțit fișierul nostru și facem clic pe OK.

- După toți acești pași, va apărea fereastra procesului de împărțire a fișierelor. De obicei, acest lucru nu durează mult timp, cu excepția cazului în care, desigur, fișierul este prea mare. Așteptăm câteva minute.

- Căutăm arhiva pe desktop, intrăm în ea și ne asigurăm că operațiunea de împărțire a fișierului a avut succes.

Împărțirea fișierelor mari ne permite să folosim fluxuri mari de memorie în mod compact și convenabil. Programul Winrar este un asistent indispensabil în astfel de situații.
Și se știe și asta dimensiune mare fișierul poate deveni un obstacol în îndeplinirea anumitor tipuri de sarcini. De exemplu, pot apărea probleme la transferul unor astfel de fișiere pe Internet sau la înregistrarea pe suporturi optice și pot apărea neplăceri la mutarea sau copierea acestora. În astfel de cazuri, împărțirea unui fișier mare în mai multe părți poate ajuta. Cel mai simplu, dar nu cel mai mult mod convenabil„Tăierea” unui fișier în bucăți implică utilizarea unui arhivator obișnuit. Dezavantajul acestei abordări este prezența obligatorie a unui arhivator care acceptă ambalarea fără compresie. Adevărat, această metodă are și ea proprie aspecte pozitive, luați, de exemplu, aceeași capacitate de a proteja datele cu o parolă. Cu toate acestea, pentru a împărți fișierele mari, este mai bine să folosiți utilități speciale.

Program convenabil și ușor de utilizat pentru împărțirea și îmbinarea fișierelor. Este gratuit, are o interfață simplă, rusificată și are o viteză bună de operare. Acceptă două moduri principale de funcționare - separare cu crearea de părți autoadezive și separare cu crearea unui fișier batch. Pentru a combina părți individuale, nu este necesar să aveți programul pe alt computer. În primul caz, un fișier exe autonom este utilizat pentru îmbinare, în al doilea, este folosit un fișier batch obișnuit. Mărimea piesei poate fi setată manual în octeți. Din păcate, Cutter nu poate împărți fișierele mai mari de 2 GB și acesta este principalul său dezavantaj. Utilitarul este disponibil pentru descărcare de pe site-ul web al dezvoltatorului cutter22.chat.ru

Spre deosebire de programul anterior, SplitFiles face față cu ușurință fișierelor mai mari de 2 GB. Există sprijin pentru limba rusă. Dimensiunea pieselor poate fi setată în octeți, kilobytes, megabytes și gigabytes. Sunt acceptate integrarea în meniul contextual Explorer, ștergerea fișierului sursă la finalizarea operațiunii de împărțire și utilizarea compresiei ZIP. Există două moduri principale de operare - separare cu crearea unui fișier batch și separare simplă. În al doilea caz, pentru a construi fișierul pe alt computer, va trebui să instalați SplitFiles. Puteți descărca utilitarul de pe site-ul dezvoltatorului www.altarsoft.com. În timpul instalării, poate încărca software terță parte, de exemplu, elemente Yandex.

Potrivit dezvoltatorilor, HJSplit este capabil să împartă fișiere mai mari de 100 GB. Utilitarul este ușor, nu necesită instalare și este susținut de diverse sisteme de operare, adică este multi-platformă. La împărțire, dimensiunea poate fi specificată în kiloocteți și megaocteți.

HJSplit funcționează oarecum mai lent decât SplitFiles și Cutter. Utilitarul nu are capacitatea de a crea fișiere batch și blocuri autoadezive. Printre caracteristicile suplimentare, este de remarcat compararea fișierelor, precum și calcularea sumelor de control folosind algoritmul MD5. HJSplit are o interfață modulară simplă activată engleză. Puteți descărca programul de pe site-ul oficial

Un program simplu pentru separarea fișierelor cu o interfață grafică colorată, personalizabilă. Când împărțiți un fișier, puteți specifica dimensiunea părților în octeți, megaocteți sau kiloocteți sau pur și simplu puteți specifica numărul de blocuri în care obiectul ar trebui să fie împărțit. Are viteză bună și poate gestiona cu ușurință fișiere mari.
Din păcate, va trebui să utilizați și WinMend File Splitter pentru a combina părțile. În timpul procesului de divizare, utilitarul creează un fișier bat, care, teoretic, ar trebui să fie folosit pentru a combina blocuri, dar din anumite motive nu funcționează. Incapacitatea de a lipi piesele împreună fără a fi necesară instalarea utilitarului este principalul său dezavantaj. De asemenea, programul nu acceptă limba rusă. Puteți descărca acest separator de pe site-ul web al dezvoltatorului www.winmend.com

Un utilitar gratuit portabil cu un nume agresiv. Proiectat pentru separarea și lipirea fișierelor mari. Utilitarul are o interfață minimalistă cu suport pentru limba rusă și posibilitatea de a selecta formatul pentru fișierul colectat. Dar majoritatea caracteristică interesantă Piranja este un ansamblu al unui fișier din părțile sale situate în diferite secțiuni sau foldere hard disk. Puteți descărca programul de pe site dischetă.info. Principalul dezavantaj al Piranja este lipsa capacității de a crea fișiere batch pentru lipirea automată. De asemenea, Piranja nu este potrivit pentru separarea fișierelor al căror tip nu este listat în lista de formate acceptate. Utilitarul va tăia și asambla fișierul fără probleme, dar după asamblarea și atribuirea extensiei originale, deschiderea unui astfel de fișier poate eșua cu o eroare.
Nu este neobișnuit să apară o situație când trebuie să trimiteți un fișier prin poștă, dar dimensiunea acestuia depășește pragul permis. De regulă, în astfel de situații se folosesc și alte metode de trimitere a fișierului. De exemplu, un fișier este încărcat în stocarea în cloud și este trimis un link cu care acest fișier poate fi descărcat. Cu toate acestea, există o altă cale. Un fișier mare poate fi împărțit în părți și trimis în mai multe e-mailuri. În acest articol vă vom spune cum se poate face acest lucru.
Dacă nu știți cum să împărțiți un fișier în părți, atunci primul lucru pe care trebuie să-l faceți este să descărcați și să instalați arhivatorul. În acest articol vom folosi arhivatorul 7zip(), dar puteți folosi WinRAR sau orice altul care vă este convenabil.
După descărcarea și instalarea arhivatorului 7zip, apelați meniul contextual (clic dreapta) pentru fișierul pe care doriți să îl împărțiți în părți. În meniul care se deschide, selectați „7-zip – Adăugați în arhivă”.
După aceasta, o fereastră cu setările de creare a arhivei se va deschide în fața ta.

În partea de jos a acestei ferestre există o funcție „Divizați în volume”. Folosind această funcție putem împărți fișierul în părți de dimensiunea de care avem nevoie.

Pentru a împărți fișierul în părți, trebuie să introduceți dimensiunea pe care doriți să o primiți. Mărimea este introdusă în megaocteți. Pentru a face acest lucru, introduceți numărul de megaocteți cu litera engleză „M”. De exemplu, 5M, 10M, 15M etc. Puteți lăsa setările de arhivare rămase ca implicite sau le puteți modifica după cum doriți. Acest lucru nu va afecta procesul de împărțire a fișierului în părți. Singura notă este că formatul de arhivă este cel mai bine setat la „zip”. Acesta este cel mai popular format folosind acest format, puteți fi sigur că nu vor fi probleme la deschiderea acestuia pe alt computer.
După ce ați introdus dimensiunea fișierului pe care doriți să-l primiți, puteți face clic pe butonul „OK” și puteți începe procesul de arhivare.

De exemplu, am împărțit fișierul în părți de 15 MB. După aceasta, fișierele de arhivă au apărut în folderul cu fișierul sursă. Dimensiunea fiecărui fișier nu va depăși dimensiunea specificată în setările de arhivare. Puteți verifica acest lucru uitându-vă la dimensiunea fișierului.

În acest moment, procesul de împărțire a fișierului în părți poate fi considerat finalizat. Puteți trimite arhiva creată prin e-mail, atașând câte un fișier la fiecare e-mail.

Pentru a despacheta o astfel de arhivă și a obține din nou fișierul original, trebuie să plasați toate părțile arhivei într-un singur folder și să utilizați funcția „Depachetați”.
Progresul nu stă pe loc și, odată cu creșterea volumului hard disk-urilor pentru computere, crește și volumul fișierelor și programelor pe care utilizatorii le instalează. Arhivele de programe, fișierele imagine de backup ale sistemului și discurile virtuale sunt, de asemenea, în creștere și, uneori, pentru a le salva, trebuie să împărțiți astfel de fișiere în părți.
În acest articol veți găsi sfaturi și instrucțiuni detaliate, cum să împărțiți un fișier în părți și cum să-l restaurați ulterior folosind patru programe diferite.
În ce cazuri ar putea fi necesar să împărțiți un fișier în părți?
Când volumul hard disk-urilor se ridică la teraocteți, se pare că nu are rost să împărțiți fișierul în părți, există suficient spațiu așa cum este. Și că fișierele de 15-30 gigaocteți pot fi scrise în întregime fără a le împărți.
Dar acest lucru este departe de a fi adevărat; poate fi necesar să împărțiți fișierul în părți de o dimensiune mult mai mică, chiar și un fișier de 800 de megaocteți, în anumite condiții;
Să luăm în considerare opțiunile când este posibil să fie nevoie să împărțiți un fișier în părți.
Pentru a-l inscripționa pe un CD sau DVD.
Să presupunem că aveți un fișier mare, de exemplu un fel de program, și trebuie să îl salvați pe un CD, dar întregul fișier nu va încadra pe el. În acest caz, poate fi împărțit în mai multe fișiere, ajustându-le dimensiunea la spațiul pe disc, iar datele pot fi scrise pe mai multe discuri.
De exemplu, voi spune asta Imagine ISO Versiunea DriverPack Solution 15 a setului de drivere cântărește aproximativ 12 GB și nu va putea fi inscripționat nici măcar pe un DVD cu o capacitate de 8,5 GB va trebui împărțit în mai multe părți;
Pentru a scrie un fișier pe un suport extern cu sistemul de fișiere FAT32.
Ai un extern hard disk, care este formatat în FAT32 și nu doriți să îi schimbați sistemul de fișiere deoarece televizorul vede doar acest format de unitate, dar trebuie să salvați un fișier mare pe el.
Problema cu formatul FAT32 este că nu înțelege fișierele mai mari de patru gigaocteți și nu pot fi scrise în el.
Dacă încercați să copiați un fișier mai mare de 4 GB pe o unitate FAT32, veți vedea un mesaj de eroare.
Alternativ, puteți împărți o astfel de unitate în două unități logice și lăsați una dintre ele în format FAT32 și formatați cealaltă în format NTFS și scrieți cu ușurință fișiere mari pe ea.
Dar dacă nu doriți să vă partajați unitatea, atunci va trebui să împărțiți fișierul și să-l scrieți în părți pentru stocare și să îl restaurați înainte de a-l folosi.
Pentru a vă plasa fișierele online cu posibilitatea de a descărca în continuare.
Unele servicii de stocare în cloud au restricții cu privire la dimensiunea maximă a unui fișier încărcat, iar dacă doriți să încărcați un fișier mai mare, atunci va trebui să îl partajați sau să faceți upgrade la un plan tarifar mai scump.
Dacă utilizați servicii de găzduire de fișiere pentru a schimba fișiere, atunci acestea au și restricții privind dimensiunea fișierului descărcat și un fișier mare va trebui împărțit în mai multe părți.
De fapt, nu este nimic înfricoșător sau complicat în faptul că fișierele trebuie împărțite, principalul lucru este să folosiți programele potrivite pentru aceasta. Mai jos veți vedea o prezentare generală a patru dintre ele și descriere detaliată, cum să împărțiți și să colectați fișiere folosindu-le și puteți alege care vi se potrivește cel mai bine.
Cum să utilizați managerul Total Commander pentru a împărți un fișier în părți și cum să îl restaurați mai târziu.
Total Commander este unul dintre cei mai populari manageri de fișiere și, cu ajutorul lui, puteți împărți rapid un fișier în mai multe părți și apoi îl puteți asambla rapid.
Pentru această operațiune, trebuie să deschideți directorul cu fișierul pe care îl veți partaja într-un panou al managerului, iar într-un alt panou deschideți directorul în care veți salva rezultatul final, deoarece Total Commander scrie un nou fișier în panoul adiacent.
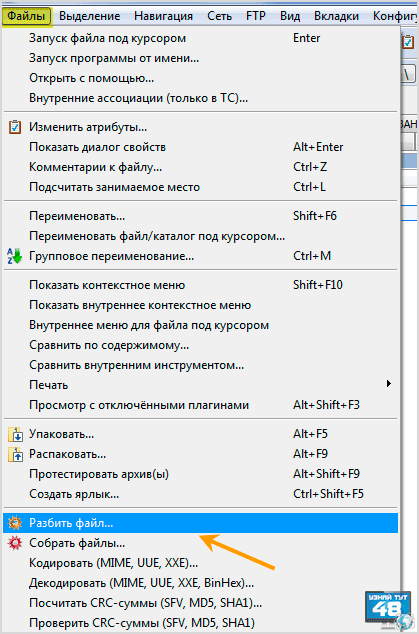
Apoi selectați fișierul folosind mouse-ul sau tastatura și deschideți elementul „Fișiere” din meniul programului și selectați „Divizați fișierul” în partea de jos a acestuia.
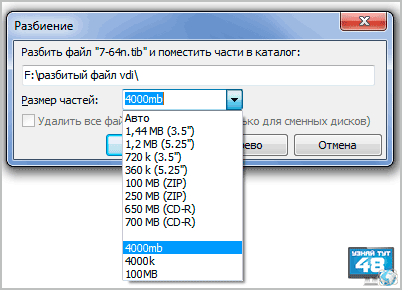
Se va deschide o fereastră mică în care va trebui să indicați dimensiunea părților în care va fi împărțit.
Dimensiunile pe care managerul le oferă în mod implicit sunt deja învechite, au fost relevante în perioada de popularitate a dischetelor, a discurilor ZIP și a unităților CD-R.
Dacă nu sunteți mulțumit de aceste dimensiuni, puteți împărți fișierul în orice dimensiune pe care o specificați.
Pentru a face acest lucru, introduceți pur și simplu numerele de care aveți nevoie în fereastra „Dimensiunea piesei” și specificați unitatea de măsură, de exemplu mb dacă doriți să împărțiți fișierul în megaocteți.
Numărul maxim de părți în care poate fi împărțit un fișier este de 999. Când decideți dimensiunea, faceți clic pe butonul „Ok”.
Numerele pe care le introduceți sunt salvate în setările programului, așa că data viitoare când împărțiți fișierul, nu va trebui să le introduceți din nou, ci pur și simplu selectați mărimea potrivită din lista.

Următoarea fereastră va afișa procesul de împărțire a fișierului, numele și calea acestuia. Dacă se dorește, acest proces poate fi întrerupt sau anulat.

După ce operațiunea este finalizată cu succes, veți vedea un mesaj despre aceasta.
Pentru a asambla fișierul, deschideți și două panouri de gestionare, unul va conține părți din fișierul spart, iar celălalt va conține directorul în care va fi asamblat.

Pentru a asambla un fișier, selectați unul dintre cele două fișiere, acesta poate fi un fișier cu extensia „crc” sau primul fișier cu extensia „001”. Dacă selectați orice alt fișier, acesta nu va fi colectat.
Apoi sau urmați calea:
Fișiere – Colectați fișiere
sau pur și simplu faceți dublu clic pe unul dintre aceste fișiere.

După aceasta, se va deschide o fereastră în care veți vedea numele fișierului care este colectat și calea de destinație, dacă totul este corect, faceți clic pe butonul „Ok”.

În fereastra următoare veți vedea o indicație a procesului în curs, unde puteți întrerupe sau anula această operațiune.

După finalizarea cu succes a construirii fișierului, veți vedea un mesaj despre aceasta.
Dacă utilizați acest manager de fișiere tot timpul, atunci nu trebuie să instalați un alt program pentru a împărți fișierul și apoi a-l restaura, ceea ce este foarte convenabil.
Arhivatorul rapid și convenabil 7-Zip poate nu numai să despacheteze o arhivă, ci și să împartă fișierul în părți și să îl restabilească înapoi. Puteți face acest lucru în două moduri diferite.
În prima opțiune, împărțiți imediat fișierul în părți.
În a doua opțiune, creați o arhivă, care la rândul ei poate fi împărțită în mai multe părți și blocată cu o parolă, ceea ce poate fi util.
Prima varianta.
Deschideți o fereastră de arhivare și deschideți directorul cu fișierul pe care doriți să îl modificați.

Faceți clic dreapta pe fișier și selectați „Split File” din meniul care se deschide.
Sau urmați calea din meniul de sus al programului:
Fișier – Fișier împărțit

Într-o fereastră nouă, trebuie să selectați o dimensiune pentru o parte a volumului. În mod implicit, există opțiuni pentru toate mediile populare, care vă vor permite să împărțiți cu ușurință fișierul în părțile de care aveți nevoie.
Dar dacă doriți, puteți specifica și dimensiunea pentru o parte a volumului, trebuie doar să o scrieți într-o fereastră specială.
Dacă trebuie să împărțiți volumul în megaocteți, atunci la sfârșitul numărului puneți litera latină m, iar dacă este în kiloocteți, puneți litera latină k.
Acest arhivator nu are o limită rezonabilă a numărului de părți în care poate fi împărțit un fișier, a început cu calm să împartă fișierul pentru mine în 4.500.000 de părți, doar înainte de asta a întrebat dacă am luat-o razna.
După ce v-ați decis asupra dimensiunii unei piese, faceți clic pe butonul „OK” pentru a continua operația.

Într-o fereastră nouă, veți vedea informații despre execuția operațiunii programate, pe care le puteți anula, întrerupe sau trimite în fundal.

Pentru a asambla fișierul înapoi, deschideți-l în arhivator și selectând prima parte a volumului dvs., faceți clic dreapta pe el și selectați „Combinați fișiere” în meniul care se deschide.

Apoi specificați directorul în care doriți să le îmbinați și faceți clic pe butonul „OK” pentru a începe operația de îmbinare a fișierului.
A doua varianta.
În cea de-a doua opțiune, creăm o arhivă a fișierului și atunci când o creăm, indicăm în câte părți trebuie să fie împărțit. Există două moduri de a crea o arhivă în 7-Zip.

În primul caz, faceți clic dreapta pe fișier și selectați „Adăugați la arhivă” în meniul contextual.

În al doilea caz, deschideți fișierul pe care trebuie să îl adăugați în arhivă în program și, după ce îl selectați, faceți clic pe butonul „Adăugați” din meniul de sus al programului.

În ambele cazuri, se va deschide o fereastră în care puteți configura parametrii arhivei dvs.
- În linia „Arhivă”, va trebui să indicați calea în care va fi salvată arhiva.
- În linia „Format arhivă”, trebuie să indicați în ce format va fi salvat fișierul dvs.
- Dacă trebuie doar să îl divizați, atunci nu trebuie să îl comprimați și să specificați acest lucru în parametrul „Nivel de compresie”.
- În secțiunea „Criptare”, puteți specifica o parolă pentru arhiva dvs., astfel încât terții să nu o poată restaura fără dvs.
- În secțiunea „Divizați volumele după dimensiune”, va trebui să indicați dimensiunea unei părți, care conține toate formatele de unități populare și dimensiunea pentru citirea unui fișier în format FAT32. Aici puteți indica și opțiunea dvs.
Când toate setările sunt făcute, faceți clic pe butonul „OK”.

După aceasta, veți vedea o fereastră cu informații despre arhivarea fișierului.
Pentru a restabili un fișier rupt și a-l pune la loc, trebuie doar să extrageți fișierele din arhivă și puteți face acest lucru în două moduri.

În primul caz, trebuie să deschideți directorul cu arhiva fie în managerul de fișiere Windows, fie în arhivatorul 7-Zip și selectați prima parte, faceți clic dreapta pe ea, selectați „7-Zip” în meniul contextual, și apoi unul dintre articolele „Despachetați”.
- Dacă selectați „Despachetați”, atunci vi se va cere să selectați o locație pentru a despacheta arhiva. Puteți specifica orice unitate sau director pentru a vă salva fișierele.
- Dacă selectați „Extrage aici”, atunci arhiva va fi extrasă în directorul curent.
- Când selectați „Extract to Folder Name”, arhiva va fi extrasă în folderul creat în directorul curent.

În a doua opțiune, trebuie să deschideți fișierul cu arhiva în programul 7-Zip și, după ce ați selectat primul fișier, faceți clic pe butonul „Extract” din meniul de sus al programului, acesta este analog cu „Extract”. ” element din prima opțiune.

Următoarea fereastră va apărea când selectați elementul de meniu „Depachetați” sau faceți clic pe butonul „Extragere” aici va trebui să specificați directorul în care va fi dezambalată arhiva și, dacă este necesar, să introduceți parola pentru aceasta. Apoi faceți clic pe butonul „OK”.

După care veți vedea o fereastră care indică progresul operațiunii, unde o puteți întrerupe sau anula și, de asemenea, trimite această operație în fundal.
Arhivatorul trebuie instalat pe fiecare computer, puteți chiar să utilizați versiunea sa portabilă, iar dacă nu utilizați managerul de fișiere Total Commander, atunci fișierele pot fi împărțite în părți folosind arhivatorul gratuit 7-Zip.
Folosind popularul arhivator WinRar, puteți, de asemenea, să împărțiți un fișier în părți și apoi să îl restaurați.
Spre deosebire de arhivatorul anterior, în WinRar puteți împărți un fișier numai atunci când creați o arhivă. Există mai multe moduri de a adăuga fișiere în arhiva arhivatorului WinRar.

Cel mai simplu este să faceți clic dreapta pe fișier și să selectați „Adăugați la arhivă” în meniul contextual. Dacă nu ați instalat WinRar pe Windows și utilizați versiunea portabilă, atunci nu veți avea o astfel de opțiune și una dintre următoarele opțiuni vi se va potrivi.

Deschideți fișierul în program și, după ce îl selectați, faceți clic pe butonul „Adăugați” din meniul de sus al arhivatorului.

Sau în meniul de sus al programului, faceți clic pe „Comenzi” și accesați meniul de sub „Adăugați fișiere în arhivă”

De asemenea, puteți selecta elementul „Adăugați fișiere în arhivă” făcând clic dreapta pe un fișier deschis în program.
Dacă lucrați adesea cu acest arhivator, atunci cea mai ușoară modalitate de a face acest lucru este utilizarea tastelor rapide. Deschideți programul și selectați fișierul necesar, apăsați combinația de taste ALT+A și se va deschide o fereastră pentru a adăuga fișierul în arhivă.

În această fereastră avem nevoie de fila „General”. Aici va trebui să faceți câteva setări pentru a împărți corect fișierul în la locul potrivit pe hard disk.
- În secțiunea „Nume arhivă”, trebuie să faceți clic pe butonul „Răsfoiți” și să selectați locația în care vor fi salvate fișierele și numele lor;
- În secțiunea „Format arhivă”, va trebui să indicați în ce format doriți să salvați arhiva. Salvarea unei arhive în format RAR va dura de trei ori mai mult decât salvarea în format ZIP, acest lucru trebuie luat în considerare dacă viteza de creare a unei arhive este importantă pentru dvs.;
- În secțiunea „Metoda de comprimare”, puteți specifica că fișierele nu trebuie să fie comprimate, deoarece doriți doar să le împărțiți, dar totul este la discreția dvs.;
- În secțiunea „Divizați volumele după dimensiune”, trebuie să specificați dimensiunea unui volum pentru arhiva dvs. Iată dimensiunile pentru unitățile CD și DVD, precum și dimensiunea maximă a volumului pentru sistem de fișiere FAT32, dar puteți specifica orice dimensiune doriți. Pentru a face acest lucru, pur și simplu scrieți numărul dorit și indicați unitatea de măsură în megaocteți (MB).
- Dacă trebuie să setați o parolă pentru arhiva dvs., puteți face acest lucru făcând clic pe butonul corespunzător.
- Când toate setările sunt făcute, faceți clic pe butonul „OK”.

După aceasta, va apărea o fereastră în care veți vedea informații despre cât timp a trecut și mai rămâne pentru a crea arhiva. Aici puteți să anulați operația, să o întrerupeți sau să o trimiteți în fundal.
Pentru a colecta fișiere sparteîntr-una, trebuie doar să le extragi din arhivă. Și acest lucru se poate face și în mai multe moduri.

Cea mai rapidă modalitate este să faceți clic dreapta pe fișier în managerul de fișiere și să selectați una dintre opțiunile „Extract...” din meniul contextual.

În următoarea opțiune, trebuie să deschideți arhiva în program și să selectați fișierul cu extensia de arhivă, de exemplu zip sau fișierul cu primul număr, faceți clic pe butonul „Extract” din meniul de sus al programului.

Când selectați opțiunea director, se va deschide o fereastră în care puteți specifica directorul pentru fișierele dvs. Acest lucru se poate face dacă specificați calea de despachetare a fișierelor în secțiunea din dreapta sau creați un folder nou.
Folosind imaginea unităților locale din partea dreaptă a ferestrei, puteți specifica rapid unde să extrageți fișierele. Pentru a face acest lucru, deschideți directorul dorit direct în această fereastră și calea către acesta va fi indicată în partea de sus a ferestrei. Apoi faceți clic pe butonul „OK”.

Într-o fereastră nouă veți vedea informații despre extragerea fișierului din arhivă.
WinRar este o aplicație plătită, iar perioada de probă este de patruzeci de zile. Dacă vă place acest arhivator și lucrați cu el în mod constant, atunci îl puteți folosi și pentru a împărți fișierele în părți.
Dacă nu utilizați acest arhivator în scopul propus, atunci este logic să vă îndreptați atenția către alte aplicații care sunt distribuite gratuit.
Cum să împărțiți și să uniți fișiere folosind File Splitter & Joiner.
Programul File Splitter & Joiner a fost creat special pentru a împărți fișierele în părți și apoi a le restaura înapoi.
Aceasta este o aplicație gratuită, distribuită în două versiuni, cu un fișier de instalare și într-o versiune portabilă. Dar după ce instalați această aplicație o dată, puteți salva directorul cu ea și nu o instalați din nou, va funcționa bine așa cum este.
Nu vor fi probleme la instalarea programului, funcționează excelent pentru toată lumea versiuni Windows. Dacă vedeți un mesaj de eroare la instalarea programului în Windows 7 și o versiune ulterioară, atunci rulați fișierul de instalare în modul de compatibilitate pentru Windows XP.

Pentru a împărți un fișier, deschideți programul și accesați fila „Separator de fișiere”.
Aici trebuie să faceți câțiva pași simpli pentru a procesa fișierul:
Pentru a combina fișiere, accesați fila „Combinator de fișiere”, unde, de asemenea, trebuie să faceți câțiva pași simpli pentru a asambla fișierul înapoi:
- În secțiunea „Fișiere de îmbinat”, indicați prima parte a fișierului pe care doriți să o îmbinați;
- În secțiunea „Dosar destinație”, specificați folderul de destinație pentru fișierul finalizat;
- Apoi faceți clic pe butonul „Merge” pentru a restabili fișierul;

După aceasta, programul va colecta rapid toate părțile fișierului într-una singură și vă va anunța despre asta.
După cum puteți vedea, acesta este un program foarte ușor de utilizat, care poate împărți și reasambla rapid fișierele.
Dacă aveți instalat unul dintre programele descrise mai sus, atunci nu are rost să instalați acest program, dar puteți utiliza versiunea sa portabilă în orice caz. În acest caz, nu va fi de prisos și ar trebui să fie stocat pe fiecare computer.
Puteți descărca toate programele descrise în acest articol din linkul de mai jos.
Noroc!
- Programul Total Commander – http://www.ghisler.com/852a.php
- Archiver 7-Zip – http://www.7-zip.org/
- Arhivator WinRar:
site-ul oficial - http://www.rarlab.com/
Versiunea rusă – http://www.win-rar.ru/download/ - Programul File Splitter & Joiner – http://www.novirusthanks.org/products/file-splitter-joiner/
Mulți utilizatori își pun această întrebare atunci când trebuie să taie un fișier în părți mai mici, să îl copieze undeva și apoi să îl asambleze la fel de repede. Există multe metode și utilitare care vă permit să împărțiți fișierele în părți. Să ne uităm la trei moduri de a împărți și a asambla un fișier: folosind arhivatorul WinRAR, managerul de fișiere Total Commander și utilitarul Free FileSplitter special conceput pentru aceasta.
În multe cazuri, împărțirea este necesară pentru a transfera un fișier în mai multe etape pe un alt computer, de exemplu, folosind o unitate flash. De asemenea, fișierele sunt împărțite pentru a fi încărcate pe site-uri de găzduire a fișierelor, care au restricții privind dimensiunea maximă și pentru ușurința de descărcare de către utilizatori.
Împărțirea unui fișier cu arhivatorul WinRAR în volume
Metoda propusă vă permite să împărțiți un fișier folosind arhivatorul WinRAR. Deschideți programul, accesați folderul cu fișierul și faceți clic dreapta și selectați (Adăugare la arhivă...) din meniu.În fereastra de setări, deschideți fila General, introduceți numele arhivei dorite și selectați dimensiunea părților arhivei din listă. Îl poți specifica și tu.

Lista conține deja mai multe dimensiuni prestabilite, concepute special pentru capacitatea dischetelor și a CD-urilor, acestea pot fi selectate dacă toate părțile fișierului vor fi apoi înregistrate pe un suport similar. Introducem dimensiunea noastră pe baza calculului că există 1024 de octeți într-un kilooctet și trebuie să introduceți dimensiunea în octeți. Cu alte cuvinte, dacă trebuie să împărțiți un fișier mare, de exemplu 4,5 GB, în mai multe părți a câte 100 MB fiecare, va trebui să specificați dimensiunea unei părți. Numărăm: înmulțim 100 cu 1024, obținem dimensiunea în kiloocteți și înmulțim din nou cu 1024, până la urmă calculăm dimensiunea în megaocteți. Folosind același principiu, pentru a calcula dimensiunea unei părți a unui fișier în Gigabytes, înmulțim cu încă 1024 și așa mai departe. Pentru 100 MB obținem numărul 104857600, pe care îl introducem în câmp Împărțiți în volume de dimensiune (în octeți). Dacă toate aceste calcule par dificile, puteți introduce pur și simplu dimensiunea și litera M, de exemplu 100M.

Aici pe teren Metoda de compresie poti alege o optiune Fără compresie pentru a accelera procesul de împărțire a fișierului în mai multe părți de arhivă. Nu uitați că multe fișiere media sunt slab comprimate, inclusiv multe formate de fișiere video, MP3, JPG, EXE și altele. Deci, pentru a împărți un fișier, este suficient să o faci fără compresie. Crearea arhivei va dura ceva timp.

WinRAR va crea mai multe fișiere cu numele și prefixul arhivei partea 1, partea 2, partea 3... Astfel, am împărțit un fișier mare în mai multe părți. Ultima parte are de obicei dimensiune mai micăîn raport cu altele, deoarece dimensiunea unui fișier mare nu este întotdeauna împărțită în părți proporționale.

Sistemul determină dimensiunea unei părți a fișierului exact ca 100 MB, după cum este necesar.

Pentru a obține din nou fișierul original mare în viitor, începeți să despachetați orice volum al arhivei - arhivatorul însuși va colecta toate părțile arhivei. Selectați arhiva și apăsați butonul [Extract la] sau în meniul contextual [Extract fără confirmare].

Împărțirea unui fișier în Total Commander
Dacă managerul de fișiere Total Commander sau orice analog este instalat pe sistem, puteți utiliza una dintre funcțiile acestuia. Selectați fișierul, accesați meniul Fişierși selectați elementul Împărțiți fișierul...

Ca și în arhivare, aici putem selecta dimensiunea părților sau specifica alta, tot în octeți. De asemenea, este acceptabilă utilizarea abrevierilor k
– kilobyte și M.B.
– megaoctet, de exemplu 100 MB. De asemenea, puteți specifica directorul în care părțile fișierului vor fi plasate după împărțire.

Împărțirea unui fișier mare în Total Commander este destul de rapidă.

Și la sfârșitul procesului avem mai multe fișiere cu o dimensiune dată. Extensiile lor sunt simple, sub forma unui număr de serie al unei părți a fișierului.

Fișier cu extensie crc
conține date despre fișierul sursă și o sumă de control care vă permite să determinați integritatea fișierului. Trebuie lăsat până când dosarul este asamblat.
Pentru a colecta toate părțile unui fișier defalcat în Total Commander, trebuie doar să specificați primul fișier cu extensia 001 și în meniu Fişier alege Colectați fișiere...

Asamblarea unui fișier este la fel de rapidă ca și împărțirea acestuia.

La sfârșitul procesului, Total Commander va verifica suma de control și, dacă totul este în ordine, va afișa un mesaj care indică finalizarea cu succes.

Împărțiți fișierele mari în părți mici folosind Free FileSplitter
Utilitatea propusă este departe de a fi singura, există multe similare. Alegerea acestui program se datorează faptului că este gratuit, nu necesită instalare și are dimensiuni reduse. Singurul dezavantaj al utilitarului este interfața în limba engleză, dar este atât de simplă încât practic nu interferează.
Deci, descărcați Free FileSplitter și lansați-l. Programul are doar două file, prima este pentru împărțirea fișierelor, a doua pentru asamblare.
Tot ce trebuie să faceți este să specificați fișierul original mare și folderul în care doriți să salvați părțile după împărțire.
Fișier sursă– locația fișierului
Dosarul de destinație– folder pentru salvarea pieselor
Dimensiunea unei bucăți– dimensiunea părților fișierului, o puteți selecta pe cea sugerată sau puteți introduce orice altă valoare. Să remarcăm comoditatea programului - aici, lângă numărul care determină dimensiunea, puteți selecta octeți, kilobytes, megabytes și gigabytes.

Clic
și așteptați finalizarea procesului de împărțire a fișierului în părți. Rezultatul este mai multe fișiere cu extensii bucată001
, bucată002
etc...

Pentru operația inversă - asamblarea fișierului, selectați a doua filă Alăturați fișierele iar în câmp Bucățiune sursă indicați locația folderului și a oricărei părți a fișierului și în câmp Fișierul de destinație introduceți numele fișierului final. Tot ce trebuie să faci este să apeși butonul
și așteptați până când fișierul este colectat.

Toate metodele propuse pentru împărțirea unui fișier mare în părți necesită doar prezența programelor discutate, acțiunile rămase nu vor provoca dificultăți.