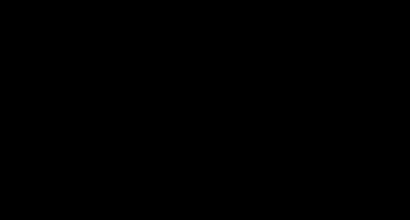Instrucțiuni pas cu pas pentru instalarea Windows XP de pe o unitate flash pe un netbook. Instrucțiuni pentru crearea unei unități flash USB bootabile pentru Windows 7 Windows 7 USB flash drive pentru un netbook
Lăsați îndoielile deoparte, credeți în abilitățile dvs., realizarea unei unități flash USB bootabile pentru Windows 7, 8.1 sau 10 este la fel de ușor ca să decojiți perele și cu siguranță veți fi convins de acest lucru. Există mai multe modalități de a crea o unitate flash bootabilă din iso, folosind diferite programe - simple și inteligente, cocoșate și strâmbe, pe care să o alegi depinde de tine.
In acest articol voi incerca sa va arat o metoda destul de simpla cu eficienta 100%. Fie că îți place sau nu, în curând lumea unităților optice se va scufunda în uitare și nu se va mai întoarce niciodată, toată lumea va trebui să învețe cum să creeze o unitate flash bootabilă, iar în opinia mea este mai bine să faci asta înainte; după prăbușirea sistemului de operare. Programul de o mie de ori dovedit pentru o unitate flash bootabilă, Rufus USB, vă va ajuta să vă realizați nevoia.
Cum să faci corect o unitate flash USB bootabilă pentru Windows 7-8.1 - instrucțiuni detaliate.
Deci, crearea corectă a unei unități flash USB bootabile 7, 8.1 va necesita următoarele din partea dvs. Unitate flash cu o capacitate de la 4 GB la 8 GB (în funcție de dimensiunea imaginii ISO). În continuare vei avea nevoie de un bun Imagine ISO sistem de operare, și notă - nu un shmurdyak reasamblat de cineva necunoscut, cu un set de programe învechite, ci un oficial funcțional 100% Versiunea Windows 7 sau 8.1 (orice îți place). Această imagine vă va scuti de surprize, vă va asigura funcționarea fără erori și actualizarea DirectX, drivere etc. și vă va permite să realizați o unitate flash USB bootabilă de înaltă calitate pentru 7, 8.1.
Pentru cei care au probleme cu imaginea ISO Windows - discul este zgâriat, unitatea DVD este ruptă, lipsește de pe laptop inițial, prea leneș pentru a crea o imagine etc., sugerez să folosești cel mai mare tracker torrent în limba rusă și umplând acest gol. Imaginile Win 7 și Win 8.1 se bazează pe versiunile oficiale Microsoft, cu adăugarea unei mici caracteristici utile - de exemplu, imaginea Win 7 conține toate versiunile pe 32 și 64 de biți de la Starter la Ultimate, care, vedeți, este foarte convenabil.
Al doilea lucru de care avem cu adevărat nevoie este un program pentru a crea o unitate flash Rufus bootabilă. Nu necesită instalare, doar descărcați și rulați. Pentru a evita orice surprize, numele folderului cu programul, folderul cu imaginea și calea către acestea nu trebuie să conțină litere rusești, utilizați alfabetul latin - engleză.
Lângă folderul programului Rufus, creați altul cu numele intuitiv Windows-7 sau Win-8. Deschideți managerul de fișiere Comandant total(dacă nu știți ce este, este timpul să învățați cum să operați corect fișierele) sau un arhivator WinRAR– despachetați arhiva cu programul, transferați imaginea Windows din folderul de descărcări în folderele create.
Rămâne să exprimați ultima fază de avertizare - transferul și salvarea informațiilor importante pentru dvs. de pe o unitate flash USB către hard disk. Primul pas în procesul de creare a unei unități flash USB bootabile Windows 7 va fi formatarea - curățarea și repartiționarea suportului.
Pasul unu. Ne îndreptăm atenția către desktop, facem dublu clic pe comanda rapidă „Computer” și facem clic dreapta pe comanda rapidă a unității flash. În meniul care se deschide, faceți clic stânga pe „format”, apoi ce să selectați și unde să faceți clic este afișat în imagine. Așteptăm finalizarea, procesul pregătitor este finalizat, suntem 100% pregătiți să facem corect și prima dată o unitate flash USB bootabilă Windows 7.
1. Deschideți folderul cu programul Rufus - lansați-l, în fereastra programului care se deschide, găsiți „Dispozitiv” și indicați spre unitatea flash, dacă nu este preluată automat.

2. Următorul articol este „Schema de partiții”, selectați „MBR pentru computere cu BIOS sau UEFI”. Dacă trebuie să instalați sistemul de operare pe un hard disk cu o capacitate mai mare de 2000 GB, utilizați „GPT pentru computere cu UEFI”.
3. „Sistem de fișiere” - FAT32 poate fi utilizat cu imagini mai mici de 4 GB, imaginile mai mari de 4 GB necesită utilizarea sistemului de fișiere - NTFS.
4. Lăsăm acest element neschimbat, „Dimensiunea clusterului” implicită este de 4096 de octeți.
5. „Imagine ISO” - faceți clic pe pictograma unității optice, selectați imaginea ISO a sistemului necesar în Explorer.

6. Ridicați-vă privirea puțin mai sus, setați un nume care să vă fie clar pentru „noua etichetă de volum” - cu litere engleze, Win-7 - de exemplu.
7. Verificăm corectitudinea alegerii și următoarea acțiune este de a comanda lui Rufus să facă o unitate flash USB bootabilă 7, apăsați butonul „Start”. Programul va emite un avertisment în limba rusă, faceți clic pe „OK” și lăsați computerul în pace.

Ne luăm mâinile jucăușe și le purtăm în bucătărie, prin voință îi obligăm să toarne ceai sau cafea - ne bucurăm încet de băutură. Aceasta este o simplă precauție, dacă nu procedați astfel, veți asigura crearea continuă a unei unități flash Windows bootabile, nu veți putea provoca o eroare, supraîncărcarea procesorului, subsistemul de fișiere etc.

În funcție de caracteristicile de viteză ale computerului dvs., după 5-15 minute veți vedea inscripția - 8 „Gata” - unitatea flash de pornire a fost creată, apăsați nouă - „Închidere”.
Aceasta este de fapt întreaga știință, cum să faci o imagine a unei unități flash bootabile - acum știi. După cum puteți vedea, nimic extrem de complicat sau imposibil, principalul lucru în această chestiune este să mențineți o succesiune de acțiuni și cu siguranță veți reuși.
Cum să faci o unitate flash bootabilă înBIOS.
Pentru a instala cu succes Windows de pe o unitate flash, mai rămâne o singură întrebare la care trebuie să răspundeți - cum să faceți o unitate flash un disc de pornire în BIOS? Întrebarea este importantă, deoarece începerea instalării diferă de ordinea dvs. obișnuită cu un disc DVD, ceea ce duce la o eroare obișnuită și un aspect surprins.
Pentru cei care au ratat-o, permiteți-mi să vă reamintesc că în procesul de creare a unei unități flash, am selectat opțiunea USB-HDD. Unitatea flash bootabilă este recunoscută exact așa cum am numit-o, așa că căutați activarea obișnuită pe DVD în secțiunea BIOS - Mai întâi Dispozitiv de pornire- Nu este nevoie.
Am plasat unitatea flash de instalare într-un conector USB 2.0 gratuit, așteptăm până când computerul o preia, apoi repornim. În timpul procesului de pornire a sistemului, apăsați Delete sau F2 și intrați în BIOS. În funcție de versiunea BIOS, numele sectorului de pornire necesar poate diferi, dar principiul de funcționare va fi același. Deschideți „Funcții BIOS avansate”.
Apoi, faceți clic pe secțiunea „BootSeq & FloppySetup”, găsiți „Hard Disk Boot Priority”, intrați și vedeți lista de unități instalate pe computer. Unitatea flash de pornire ar trebui să fie pe ultimul loc de onoare - asta este ceea ce trebuie remediat. Pentru a face o unitate flash un disc de pornire, trebuie să o mutăm în partea de sus a listei - folosind săgețile de la tastatură (sus și jos), selectați unitatea flash. Apoi, utilizați tastele „+” și apăsați până când unitatea flash de instalare devine prima din listă. Terminăm manipulările în BIOS apăsând butonul „F10” (salvare).
Pentru a faceți unitatea flash bootabilă în BIOS - UEFI, găsim același sector de pornire – Încărcare, „Ordinea de pornire fixă” se deschide în fața noastră și o mare de „Opțiune de pornire” sub el - aceasta setează secvența de pornire a sistemului. Ne uităm la „Boot Option #1” - de regulă, hard disk-ul sau SSD-ul se află acolo, sistemul îl interogează mai întâi și sistemul de operare începe să se încarce de acolo. Faceți clic pe „Boot Option #1”, găsiți și selectați inscripția „USB Key:” cu numele unității dumneavoastră flash.
Apăsați „F10” - instalarea Windows 7 de pe unitatea flash a început, apoi așteptăm prima repornire, intrăm în BIOS, readucem hard disk-ul pe primul loc și salvăm. După repornire, instalarea va continua, dacă ați ratat acest moment - refuzați instalarea din nou, computerul va începe să repornească, mergeți la BIOS - readuceți HDD-ul la locul său.
Cum să activați imaginea unei unități flash bootabile în BIOS - și acum știți acest lucru. Probabilitatea ca să nu reușiți este practic zero - și acestea nu sunt doar cuvinte - acest lucru a fost deja demonstrat de mai mult de zeci de mii de utilizatori. Puțină atenție plus o secvență de acțiuni - nu este nevoie de nimic mai mult de la tine. Nr. 2 - .
Înainte de a instala sistemul de operare, vă sfătuiesc să aruncați o privire la - sunt sigur că veți găsi ceva interesant pentru dvs. Ei bine, după instalarea cu succes a sistemului de operare, nu uitați să le spuneți prietenilor cum să facă corect o unitate flash USB bootabilă Windows 7 - va fi utilă pentru toată lumea. Noroc!
Cele mai bune urări
Denker.
Dacă aveți un disc cu o operare sistem Windows 7, puteți crea o imagine ISO a unui astfel de disc utilizând programe precum UltraISO sau Nero. De asemenea, puteți descărca o imagine gata făcută a Windows 7 de pe Internet, de exemplu, de pe site-ul Microsoft.
Pentru a crea o unitate flash USB bootabilă pentru Windows 7, veți avea nevoie de o unitate USB cu o capacitate de cel puțin 4 GB. Unitatea flash ar trebui formatată și este de dorit ca după formatare unitatea flash să aibă sistemul de fișiere NTFS.
Instalarea instrumentului de descărcare USB/DVD Windows 7
Acest program oficial de la dezvoltatorul Windows 7 - Microsoft - vă permite să creați rapid dispozitive USB bootabile. Puteți descărca acest program de pe site-ul Microsoft. Pentru a instala programul, urmați instrucțiunile asistentului de instalare. După rularea programului, în linia Fișier sursă, specificați calea către imaginea ISO Windows 7, faceți clic pe Următorul. Următorul pas este să specificați tipul de suport pe care va fi scrisă imaginea sistemului (USB) în colțul din dreapta jos al ferestrei programului. În fereastra care apare, selectați unitatea USB necesară și faceți clic pe butonul Începe copierea. Programul va emite un avertisment că toate datele de pe suport vor fi șterse definitiv. Faceți clic pe Ștergeți dispozitivul USB, după care programul vă va întreba din nou despre intenția dvs. de a șterge toate fișierele de pe suportul media utilizat, selectați „Da”. Ca rezultat, programul va continua cu procesul de copiere a imaginii sistemului de operare pe o unitate USB. Așteptați până la finalizarea procesului de copiere. Până când programul raportează că imaginea sistemului a fost copiată cu succes pe unitatea flash, nu opriți alimentarea computerului și nu scoateți unitatea USB.
Folosind o unitate flash USB bootabilă gata făcută
Netbook-urile moderne, în majoritatea cazurilor, nu tratează dispozitivele USB ca fiind dispozitivul de pornire principal. În acest sens, este necesar să configurați BIOS-ul netbook-ului pe care va fi instalat Windows 7 de pe o unitate flash. Pentru a face acest lucru, porniți sau reporniți netbook-ul și apăsați tasta DEL sau F2 când porniți BIOS-ul (cheia necesară poate diferi în funcție de producătorul BIOS-ului). Când apăsați tasta necesară, se va încărca fereastra principală a BIOS-ului. Accesați fila Boot, selectați linia Hard Disk Drives și apăsați Enter. În fereastra care se deschide, evidențiați linia 1st Drive, apăsați Enter și selectați o unitate USB din listă. Apăsați Esc pentru a reveni la fereastra Boot și accesați secțiunea Boot Device Priority. Aici ar trebui să specificați, de asemenea, unitatea USB în prima linie a dispozitivului de pornire. Salvați setările BIOS și faceți clic pe Ieșire.
În acest articol vom demonstra o soluție la dificultățile care se întâlnesc de obicei la instalarea Windows 7 (sau a altor sisteme de operare) pe un netbook. De exemplu, am luat netbook-ul ASUS Eee PC 1015pe.
Principalul avantaj al unui netbook este compactitatea și ușurința sa. Acest lucru se realizează datorită dimensiunii mici a ecranului și lipsa unității CD/DVD. Acest din urmă fapt, de fapt, face imposibilă instalarea sistemului de operare în mod obișnuit de pe discul de instalare. Cu toate acestea, din fericire, există și alte mijloace.
Crearea unei unități USB-Flash de instalare Windows 7
În primul rând, să aruncăm o privire punct cu punct la ceea ce avem nevoie pentru a crea o unitate flash de pornire/instalare:
- unitate flash USB
- Discul de instalare Windows 7 x86/x64 sau imaginea ISO a acestuia
- Programul WinSetupFromUSB 1.0
- Al doilea computer sau laptop
CU unitate flash USB, sperăm că totul este clar. Dacă netbook-ul dvs. acceptă pornirea de la carduri SD, - puteți scrie programul de instalare Windows pe el. În exemplul nostru, am folosit o unitate flash USB.
Este mai bine să aveți discul/imaginea de instalare originală, de exemplu. NU ASAMBLAȚI. Puteți găsi cu ușurință MSDN-ul original pe Internet Imagini Windows. Sunt perfect „tratați” și puteți afla întotdeauna exact cum pe internet. Vă rugăm să rețineți că înainte de a descărca imaginea, verificați capacitatea procesorului Laptopul tău. ASUS Eee PC, de exemplu, este construit pe bază pe 32 de biți procesor Intel Atom™ N550. Pentru astfel de procesoare, numele imaginii de instalare trebuie să conțină eticheta x86. Pentru pe 64 de biți procesoare - x64.
De asemenea, cu siguranță vom avea nevoie de un program special care să ne transforme unitatea flash sau cardul SD într-unul de pornire și de instalare. În exemplul nostru am folosit WinSetupFromUSB 1.0- cel mai optim program din toate punctele de vedere.
Și, în cele din urmă, cu siguranță vom avea nevoie de un al doilea computer pentru a pregăti corect unitatea flash. Vom efectua toate acțiunile descrise în secțiunea următoare despre el.
Instrucțiuni pas cu pas pentru crearea unei unități flash USB bootabile
Descărcați aplicația, despachetați-o în orice folder și rulați.
În partea de sus a ferestrei, faceți clic pe butonul „RMPrepUSB”. În fereastra care se deschide, în câmpul „3 OPȚIUNI DE PORNIRE”, selectați primul articol (ca în imagine), în câmpul „4 SISTEM DE FIȘIERE și OVERRIDES” specificați sistemul NTFS, apoi faceți clic pe butonul Pregătiți Driveși așteptați până la finalizarea procedurii.


După ce unitatea flash a fost pregătită prin procedura anterioară, închideți fereastra RMPrepUSB.În fereastra principală a programului din câmp „Adăugați pe discul USB” selectați linia „Vista/7/Server 2008...”. Apoi, lipiți Disc de instalare Windows 7într-o unitate de calculator sau munte lui imagine la unitatea virtuală (). În fereastra programului WinSetupFromUSB, în linia pe care o selectați, specificați calea către fișierele de instalare. În exemplul nostru, am montat o imagine de disc pe o unitate DVD virtuală (disc G: în captură de ecran).

Faceți clic pe butonul "MERGE"și așteptați până când fișierele sunt copiate.

După ce totul este gata, pe unitatea flash vor apărea următoarele: Fișiere de instalare Windows 7. Totul, al nostru unitate flash de instalare si gata!

Pornirea de pe unitatea USB-Flash de instalare pe un netbook
Următorul pas important este să porniți corect de pe unitatea flash de instalare. În mod implicit, un netbook pornește de pe HDD-ul intern. Puteți schimba această opțiune în BIOS.
Înainte de a porni netbook-ul, asigurați-vă că unitate flash introdusă în portul USB. Porniți computerul și, în momentul pornirii, faceți clic pe butonul de lansare a BIOS-ului. La încărcare veți vedea următorul mesaj: „Atingeți (tasta) pentru configurare” sau „Apăsați (tasta) pentru a intra în BIOS”. Pe laptopurile ASUS aceasta este cheia F2. Pe alte netbook-uri, BIOS-ul poate fi lansat folosind taste F10, Șterge etc.
Deci, în BIOS avem nevoie de o secțiune "Boardă"(încărcare). În BIOS-ul ASUS Eee PC, în primul rând, trebuie să setați ordinea de pornire de pe dispozitivele de stocare (priorități pentru hard disk-uri interne-externe, unități flash, carduri SD etc.). Faceți clic pe opțiune „Unități de disc” iar în fereastra care se deschide, indicați mai întâi cardul Flash.




Reveniți la fereastra principală și la filă "IEȘIRE" selectați opțiunea „Salvați modificările și ieșiți”(„Salvați modificările și ieșiți”).
Data viitoare când porniți netbook-ul, acesta va porni de pe unitatea noastră flash de instalare. Veți vedea această fereastră:
 Acesta este așa-numitul bootloader, instalat de program WinSetupFromUSB pe unitatea noastră flash. Selectați un articol „Porniți Vista/Win7/Server 2008 Setup sau PE/Recovery ISO din partiție...”și apăsați ENTER.
Acesta este așa-numitul bootloader, instalat de program WinSetupFromUSB pe unitatea noastră flash. Selectați un articol „Porniți Vista/Win7/Server 2008 Setup sau PE/Recovery ISO din partiție...”și apăsați ENTER.
În cele din urmă, veți vedea fereastra de instalare Windows mult așteptată.

Concluzie
Puteți înțelege intuitiv cum să procedați în continuare, urmând instrucțiunile de pe ecran. Totuși, permiteți-mi să vă reamintesc un detaliu important. După ce toate fișierele de instalare au fost copiate, computerul va reporni. Nu uitați să scoateți unitatea flash, altfel computerul va porni din nou de pe acesta și veți vedea din nou fereastra inițială de instalare a Windows. Dacă se întâmplă acest lucru, nu vă alarmați. Doar scoateți unitatea flash din Port USBși reporniți netbook-ul. Instalarea Windows va continua de la sine.
Ca întotdeauna, sperăm că articolul nostru v-a ajutat. Asteptam like-uri, recenzii si comentarii!
Deoarece aproape nimeni nu folosește CD-uri și DVD-uri în zilele noastre, este logic că cel mai bine este să inscripționați imaginea Windows pentru o instalare ulterioară pe o unitate USB. Această abordare este într-adevăr mult mai convenabilă, deoarece unitatea flash în sine este mult mai mică și este foarte convenabilă de depozitat în buzunar. Prin urmare, vom analiza toate cele mai eficiente metode de creare a suporturilor de pornire pentru instalarea ulterioară a Windows.
Pentru referință: crearea unui suport de pornire înseamnă că pe acesta este scrisă o imagine a sistemului de operare. Chiar de pe această unitate, sistemul de operare este instalat ulterior pe computer. Anterior, la reinstalarea sistemului, am introdus un disc în computer și l-am instalat de pe acesta. Acum puteți utiliza o unitate USB obișnuită pentru aceasta.
Pentru a face acest lucru, puteți utiliza un proprietar software Microsoft, sistemul de operare deja instalat sau alte programe. În orice caz, procesul de creație nu este deloc dificil. Chiar și un utilizator începător poate face față.
Toate metodele descrise mai jos presupun că aveți deja o imagine ISO descărcată a sistemului de operare pe computer, pe care o veți scrie pe o unitate flash. Deci, dacă nu ați descărcat încă sistemul de operare, faceți-o. De asemenea, trebuie să aveți suporturi detașabile adecvate. Volumul său ar trebui să fie suficient pentru a găzdui imaginea pe care ați descărcat-o. În același timp, unele fișiere pot fi încă stocate pe unitate, nu este necesar să le ștergeți. Totuși, în timpul procesului de înregistrare, toate informațiile vor fi șterse iremediabil.
Metoda 1: Folosiți UltraISO
Există o descriere detaliată a acestui program pe site-ul nostru web, așa că nu vom descrie cum să-l folosim. Există și un link de unde îl puteți descărca. Pentru a crea o unitate flash USB bootabilă utilizând Ultra ISO, procedați în felul următor:

Dacă apar probleme sau erori în timpul înregistrării, cel mai probabil problema este într-o imagine deteriorată. Dar dacă ați descărcat programul de pe site-ul oficial, nu ar trebui să apară dificultăți.
Metoda 2: Rufus
Un alt program foarte convenabil care vă permite să creați foarte rapid medii de pornire. Pentru a-l folosi, urmați acești pași:

Merită spus că Rufus are alte setări și opțiuni de înregistrare, dar acestea pot fi lăsate așa cum sunt inițial. Dacă doriți, puteți bifa caseta „Verificați blocurile proaste”și indicați numărul de treceri. Datorită acestui fapt, după înregistrare, unitatea flash de instalare va fi verificată pentru piese deteriorate. Dacă sunt detectate, sistemul le va corecta automat.
Dacă înțelegeți ce sunt MBR și GPT, puteți indica și această caracteristică a viitoarei imagini sub inscripție „Schema de partiții și tipul de interfață de sistem”. Dar a face toate acestea este complet opțional.
Metoda 3: Instrument de descărcare USB/DVD Windows
După lansarea Windows 7, dezvoltatorii Microsoft au decis să creeze un instrument special care vă permite să faceți o unitate flash USB bootabilă cu o imagine a acestui sistem de operare. Așa se numește un program. De-a lungul timpului, conducerea a decis că acest utilitar ar putea oferi înregistrări pentru alte sisteme de operare. Astăzi, acest utilitar vă permite să înregistrați Windows 7, Vista și XP. Prin urmare, pentru cei care doresc să facă media cu Linux sau alt sistem decât Windows, acest instrument nu este potrivit.
Pentru a-l folosi, urmați acești pași:

Metoda 4: Instrumentul de creare a suporturilor de instalare Windows
Specialiștii Microsoft au creat, de asemenea, un instrument special care vă permite să instalați pe un computer sau să creați o unitate flash USB bootabilă cu Windows 7, 8 și 10. Instrumentul Windows Installation Media Creation Tool este cel mai convenabil pentru cei care decid să înregistreze o imagine a uneia. a acestor sisteme. Pentru a utiliza programul, procedați în felul următor:

În același instrument, dar pentru Windows 10, acest proces va arăta ușor diferit. Mai întâi, bifați caseta de lângă inscripție „Creează suport de instalare pentru alt computer”. Clic "Următorul".
Dar apoi totul este exact la fel ca în Instrumentul de creare a suporturilor de instalare Windows pentru versiunea 8.1. În ceea ce privește cea de-a șaptea versiune, procesul nu este diferit de cel arătat mai sus pentru 8.1.
Metoda 5: UNetbootin
Acest instrument este destinat celor care trebuie să creeze o unitate flash USB Linux bootabilă din Windows. Pentru a-l folosi, procedați astfel:

Metoda 6: Universal USB Installer
Universal USB Installer vă permite să inscripționați imagini ale Windows, Linux și ale altor sisteme de operare pe unități. Dar cel mai bine este să utilizați acest instrument pentru Ubuntu și alte sisteme de operare similare. Pentru a utiliza acest program, procedați în felul următor:

Pentru a crea o unitate flash bootabilă, vom folosi programe atât de la un producător terță parte, cât și de la interpretul de comandă Windows încorporat. Fiecare metodă este diferită și are propriile sale specificități, dar cred că un utilizator final simplu va putea face față creării unei unități flash bootabile folosind oricare dintre metodele propuse:
- cum să faci o unitate flash USB bootabilă folosind linie de comandă
- cum să faci o unitate flash USB bootabilă folosind UltraISO
- cum să faci o unitate flash USB bootabilă folosind programe Windows 7 Instrument de descărcare USB/DVD
Dacă sunteți interesat de informații despre crearea unei unități flash USB bootabile pentru familia de sisteme de operare Linux, atunci puteți citi informațiile de la acest link „unitate flash USB bootabilă pentru Linux”.
Așadar, îmi propun să începem crearea unei unități flash bootabile în ordine, așa cum este definită în lista de mai sus, în consecință, trecem la prima metodă.
PORNĂȚI FLASH DRIVE utilizând linia de comandă (metoda I)
În continuare, vom folosi doar acele comenzi de care avem nevoie atunci când creăm o unitate flash bootabilă. Prin urmare, figura de mai jos arată introducerea secvențială a comenzilor pentru a crea o unitate flash USB bootabilă. Și vă rugăm să fiți atenți la faptul că comenzile pe care le introduceți sunt indicate printr-o subliniere roșie!
Reprezentare grafică a intrării comenzii pe linia de comandă
Acum să descriem comenzile introduse anterior:
DISKPART- lansați programul, un interpret de comenzi în mod text care vă permite să gestionați obiecte (discuri, partiții sau volume) folosind scripturi sau introducând direct comenzi din linia de comandă.
listă disc- afișați o listă de unități de disc conectate la un computer personal.
selectați discul 1- selectați numărul discului „1”, deoarece în cazul nostru este o unitate flash detașabilă.
curat- șterge toate datele de pe mediile amovibile - unitatea flash.
creați partiția primară- creați o partiție primară.
selectați partiția 1- selectați secțiunea creată.
activ- activați secțiunea.
format fs=NTFS- formatați unitatea flash în sistemul de fișiere NTFS.
atribui litera=T- dacă este necesar, puteți aloca o literă pentru unitatea flash în acest fel.
Ieșire- ieșiți din programul DISKPART.
A fost creată unitatea FLASH BOOTABLE!
NOTA: Odată ce ați creat o unitate flash USB bootabilă, trebuie să transferați fișierele sistemului de operare pe acest suport amovibil. Fișierele trebuie transferate în formă dezambalată, nu adăugați în niciun caz pur și simplu o imagine de sistem de operare, de exemplu un fișier *.ISO, NU VA FUNCȚIONA!!!
Puteți vedea lista completă a comenzilor programului Diskpart în următorul tabel:
Tabelul comenzilor programului „DISKPART”.
| ECHIPĂ | EXPLICAŢIE |
| ACTIV | - Marcați secțiunea selectată ca activă. |
| ADĂUGA | - Adăugarea unei oglinzi la un volum simplu. |
| ATRIBUI | - Atribuiți un nume sau un punct de montare volumului selectat. |
| ATRIBUTE | - Lucrul cu atributele de volum sau disc. |
| ATASAȚI | - Atașează un fișier de disc virtual. |
| AUTOMONTARE | - Activați sau dezactivați montarea automată a volumelor de bază. |
| PAUZĂ | - Împărțirea setului de oglinzi. |
| CURAT | - Ștergeți informațiile de configurare sau toate datele de pe disc. |
| COMPACT | - Încercările de a reduce dimensiunea fizică a fișierului. |
| CONVERTIT | - Convertiți formatele de disc. |
| CREA | - Creați un volum, o partiție sau un disc virtual. |
| ŞTERGE | - Ștergeți un obiect. |
| DETALIU | - Vedeți parametrii obiectului. |
| DETASARE | - Detașează fișierul disc virtual. |
| IEȘIRE | - Închideți DiskPart. |
| EXTINDE | - Extindeți volumul. |
| EXTINDE | - Creșterea spațiului maxim disponibil pe discul virtual. |
| SISTEME DE FIȘIERE | - Afișează curent și suportat sisteme de fișiere pentru volum. |
| FORMAT | - Formatarea unui anumit volum sau partiție. |
| GPT | - Atribuirea de atribute partiției GPT selectate. |
| AJUTOR | - Afișează o listă de comenzi. |
| IMPORT | - Importați un grup de discuri. |
| INACTIV | - Marcarea secțiunii selectate ca inactivă. |
| LISTĂ | - Afișează o listă de obiecte. |
| FUNZIONARE | - Îmbinarea unui disc copil cu părinții săi. |
| ONLINE | - Transferarea unui obiect marcat ca „offline” în starea „online”. |
| OFFLINE | - Transferarea unui obiect marcat ca „online” în starea „offline”. |
| RECUPERA | - Actualizați starea tuturor discurilor din pachetul selectat. Încercarea de a reconstrui discuri cu pachetul greșit și resincronizarea volumelor în oglindă și RAID5 cu date plex sau paritate învechite. |
| R.E.M. | - Nu efectuează nicio acțiune. Folosit pentru a comenta scripturi. |
| ELIMINA | - Ștergeți numele unității sau punctul de montare. |
| REPARA | - Recuperarea unui volum RAID-5 cu un membru eșuat. |
| RESCANĂ | - Căutați discuri și volume pe computer. |
| REŢINE | - Plasarea unei partiții de serviciu pe un volum simplu. |
| SAN | - Afișați sau setați politica SAN pentru sistemul de operare încărcat curent. |
| SELECTA | - Setarea focalizării pe un obiect. |
| SETID | - Schimbarea tipului de partiție. |
| MICĂ | - Reduceți dimensiunea volumului selectat. |
| UNIQUEID | - Afișați sau setați codul GUID Partition Table (GPT) sau semnătura Master Boot Record (MBR) a discului. |
PORNĂȚI FLASH DRIVE utilizând programul UltraISO (metoda II)
Programul UltraISO este conceput pentru a crea și edita imagini de disc. Când creăm o unitate flash bootabilă, vom folosi funcțiile încorporate ale acestui program.
Deschideți programul cu drepturi de administrator, așa cum se arată în figură:


Selectați imaginea sistemului de operare necesară pentru a crea o unitate flash bootabilă, de exemplu, imaginea este selectată aici disc Windows Vista:


Apare o fereastră pop-up în care trebuie să vă asigurați că suportul amovibil, fișierul imagine care urmează să fie înregistrat și metoda de înregistrare sunt specificate corect (trebuie setat în modul USB-HDD+) și faceți clic pe butonul „ardere”

După ce faceți clic pe butonul „Scrie”, va apărea o fereastră „Sugestie”, care vă va cere să ștergeți toate informațiile de pe unitatea flash. De acord!

Apoi datele vor fi scrise pe unitatea flash...

Și în cele din urmă, după un anumit timp, imaginea sistemului de operare va fi scrisă pe o unitate flash USB bootabilă nou creată pentru instalare ulterioară.

FLASH DRIVE BOOTABLE ESTE REALIZATĂ!
NOTA: Nu uitați să setați sistemul de intrare/ieșire BIOS pentru a porni dispozitivul principal, adică asigurați-vă că computerul pornește de pe un suport amovibil - unitatea flash de pornire pe care ați creat-o.
PORNĂȚI FLASH DRIVE utilizând Instrumentul de descărcare USB/DVD Windows7 (metoda III)
Programul Windows7 USB/DVD Download Tool creat de Microsoft pentru a inscripționa imagini de disc ale sistemului de operare pe medii optice și amovibile. Când creăm o unitate flash bootabilă, vom urma secvenţial toate instrucţiunile programului.
Mai întâi trebuie să descărcați acest program de pe site-ul oficial Microsoft. Apoi, trebuie să instalați programul urmând instrucțiunile programului de instalare. După instalarea programului, pe desktop va apărea o comandă rapidă, așa cum se arată în figură:
Rulați-l cu „Drepturi de administrator”, faceți clic dreapta pe comandă rapidă și faceți clic pe linia „Run ca administrator”. Programul va porni, faceți clic pe butonul „Browse” și selectați imaginea sistemului de operare *.ISO

După ce ați selectat imaginea sistemului de înregistrat, faceți clic pe „Următorul”, va apărea o altă fereastră unde vi se va cere să selectați tipul de suport - optic sau detașabil. Deoarece avem un dispozitiv de stocare amovibil - o unitate flash, selectați „Dispozitiv USB”

Selectăm mediile noastre amovibile din lista propusă, de exemplu. unitate flash și apăsați butonul „Începeți copierea”.

După ce faceți clic pe butonul de mai sus, procesul de formatare a unității flash va începe...

După ceva timp, procesul de scriere a datelor imaginii de disc pe unitatea flash va continua.

Așteptăm ceva timp ca imaginea să fie înregistrată și până la urmă vom obține 100% și iată-ne Unitatea flash bootabilă este creată!
NOTA: Nu uitați să setați sistemul de intrare/ieșire BIOS pentru a porni dispozitivul principal, adică asigurați-vă că computerul pornește de pe un suport amovibil - unitatea flash de pornire pe care ați creat-o.