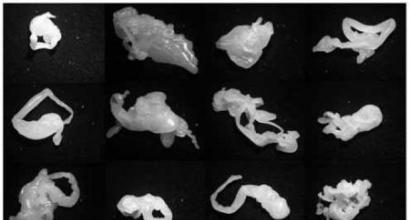Cum să restabiliți sistemul de fișiere ntfs. Recuperarea datelor din partițiile NTFS deteriorate
Un disc care, din anumite motive, capătă statutul RAW este departe de a fi ceva nou în lume. tehnologii moderneși, din fericire, avem o soluție la această problemă. Nu intrați în panică prematur cu gândul: „Unitatea mea USB este spartă, pe care am pregătită o prezentare importantă pentru a vorbi la o întâlnire corporativă”. Există o soluție la problemă și este foarte simplă. Puteți nu numai să recuperați informații importante de pe disc, ci și să le reînviați fără nicio pierdere.
Pasul 1. Recuperarea datelor de pe medii cu sistemul de fișiere RAW
În primul rând, trebuie să recuperați toate datele valoroase de pe dispozitivul de stocare. Pentru a face acest lucru rapid și eficient, utilizați instrucțiunile de mai jos.
1.
Conectați dispozitivul RAW la computer.
Rulați programul de recuperare Recuperarea partiției Starus, îndreptați programul către unitate pentru a scana și a efectua analiza.
2. Aplicația va scana pentru a găsi materiale șterse. Dacă aveți nevoie de mai multe informații, vă rugăm să glisați Analiză completă .

3. Veți vedea o listă cu toate folderele și fișierele din ele care sunt sau au fost prezente pe dispozitiv de la ultima formatare. Puteți previzualiza, găsi informațiile de care aveți nevoie și, dacă există mai multe fișiere, le selectați, apoi apăsați tasta Restabiliși exportați datele într-un format convenabil pentru dvs.
Articole utile


După exportul datelor, puteți trece la pasul numărul doi, care vă va ajuta să formatați dispozitivul din RAW în NTFS sau FAT32.
Pasul 2. Convertiți sistemul de fișiere RAW în NTFS și FAT32
Principala modalitate de a formata o unitate prin schimbarea sistemului de fișiere este un utilitar încorporat în sistemul de operare. Utilizați instrucțiunile de mai jos pentru a formata discul.
Metoda unu. Folosim meniul Disk Management.
1. Faceți clic dreapta pe scurtătură Calculatorul meu sau prin meniu start. Apoi, apăsați tasta Control.

2. Acum selectați meniul Managementul discurilor. În lista care apare, trebuie să găsiți dispozitivul RAW și să faceți clic dreapta pe el. Totul este bine pe PC-ul nostru, dar dacă al tău are problema în cauză, atunci în coloană Sistemul de fișiere se va scrie RAW.

2. În fereastra derulantă, selectați Format, resetați numele, restaurați sistemul de fișiere NTFS și faceți clic Bine pentru a confirma operația.

Asigurați-vă că așteptați finalizarea procesului de formatare fără a-l întrerupe sau a deconecta computerul de la rețea.
Metoda a doua. Restaurarea RAW la NTFS/FAT32 folosind linia de comandă.
Command Prompt, fiind un instrument Windows încorporat, ajută utilizatorii sistemului de operare să rezolve multe probleme legate de computerele lor. Una dintre problemele pe care le poate rezolva este sistemul de fișiere RAW. Sistemul nu poate fi citit de Windows și, prin urmare, trebuie să fie returnat la formatul original - NTFS sau FAT32.

Așteptați finalizarea procesului și închideți linia de comandă. Discul dvs. este acum utilizabil din nou.
Informații suplimentare pentru a vă ajuta să vă protejați unitățile de RAW.
Dacă dispozitivul dvs. este sănătos, funcționează pe deplin și doriți să îl formatați, atunci o întrerupere bruscă de curent poate duce la o eroare în crearea partițiilor logice, care la rândul său va schimba sistemul NTFS/FAT32 în RAW. Evitând situațiile descrise mai sus, șansa de apariție a erorilor logice este minimizată.
Hard disk-ul unui computer care funcționează normal este întotdeauna formatat în sistemul de fișiere NTFS sau FAT. Dacă una dintre partițiile HDD începe să funcționeze incorect, în proprietățile discului apare o intrare despre conversia formatului său în RAW. Aceasta înseamnă că sistemul de fișiere standard este deteriorat și trebuie restaurat. În practică, puteți afla despre astfel de daune după cum urmează. La accesarea discului, acesta nu se deschide, iar pe monitor apare un mesaj care indică faptul că acesta trebuie formatat.
Ce înseamnă acest mesaj:
- Structura sistemului de fișiere utilizat este distrusă.
- Nu pot accesa conținutul hard disk.
- Scrierea datelor incorecte sau deteriorate în sectorul de boot al discului.
Când deschideți proprietățile hard disk-ului, veți observa că partiția se presupune că nu conține nicio informație. În orice caz, este necesar să restabiliți sistemul de fișiere pentru a returna datele de pe disc.
Ce ar putea cauza un accident?
Motivele unui astfel de eșec pot fi:
- Impactul unui virus care a intrat în computer.
- Eroare critică a sistemului de operare.
- Un program care funcționează incorect, care înlocuiește fișierele originale de sistem cu propriile fișiere. Aceasta include, de asemenea, șoferii „strâmbi”.
- Erori ale utilizatorului la închiderea computerului. Acesta este modul în care sistemul de fișiere de pe mediile flash este adesea deteriorat.
- Factori externi care pot cauza deteriorarea sistemului de fișiere. În special, întreruperile frecvente de curent pot declanșa o problemă similară.
Cum pot restabili sistemul de fișiere și informațiile de pe hard disk?
Cu toate că sistem de operare vă va solicita să formatați partiția deteriorată; este mai bine să nu fiți de acord cu astfel de acțiuni. Totuși, dacă te-ai grăbit și ai dat comanda de formatare, nu totul este pierdut. Cu toate acestea, în acest caz, va fi mult mai dificil să restabiliți complet conținutul acestei secțiuni. Mai întâi, ar trebui să restaurați toate informațiile disponibile pe partiția defectă și apoi să restaurați sistemul de fișiere în sine.
Se recomandă restaurarea datelor și a funcționalității unei partiții logice folosind programul RS Partition Recovery.
Acest program vă permite să:
- Recuperați fișierele de pe un HDD pe care sistemul de fișiere a fost schimbat. Adică cu RAW.
- Recuperați datele de pe un hard disk pe care l-ați formatat.
- Obținerea celor mai complete informații de la o partiție logică care a fost ștearsă.
- Recuperarea completă a partițiilor deteriorate.
- Copierea datelor de pe partițiile deteriorate pe alte medii.
- Programul face față bine sarcinilor atribuite pe orice mediu.
Lucrul cu RS Partition Recovery
Interfața programului este destul de simplă. Meniul principal este împărțit în trei părți principale. În stânga puteți vedea o listă de hard disk-uri și partiții logice. În centru, discurile sunt pline cu informații, precum și cu date despre dimensiunile tuturor discurilor. Fișierele pe care le-am selectat apar în coloana din dreapta. Programul chiar se afișează fișiere ascunse, precum și partiții gestionate de alte sisteme de operare.
Este timpul să treceți la recuperarea directă a datelor folosind acest program minunat. Pentru a face acest lucru, trebuie doar să faceți clic pe partea stângă butonul de sus, desemnat drept „Maestru” („Vrăjitor”). Meniul de lucru al vrăjitorului se va deschide în fața utilizatorului. Discul selectat va fi analizat.
Programul împarte toate partițiile în trei categorii: logice, amovibile și hard disk. Pentru a restaura datele, trebuie să selectați partiția corespunzătoare. Introduceți-l și apoi faceți clic pe „Următorul”. Vi se va solicita să selectați un tip de analiză.
Alegerea constă din două opțiuni:
- Scanare rapidă.
- Analiză completă.
- 1 filtru va detecta fișierele de sistem NTFS. Majoritatea partițiilor interne funcționează în acest spațiu.
- 2 filtrul va procesa fișierele aparținând sistemului FAT. Această formatare este mai tipică pentru mediile amovibile, dar astfel de fișiere pot fi găsite și pe hard diskul computerului. Sistemul de operare Linux funcționează și cu sistemul FAT.
- Analiza profundă funcționează indiferent de sistemul de fișiere. În timpul funcționării sale, programul găsește pur și simplu pe disc toate fișierele care au fost cândva acolo sau sunt în prezent acolo. Cu toate acestea, doar unul scanare amanuntita Nu este recomandabil să îl utilizați, deoarece unele informații se pot pierde. Cel mai bine este să analizați o secțiune folosind toate cele trei filtre.
Când alegeți scanarea rapidă, unele fișiere pur și simplu nu vor fi găsite. Vor fi găsite doar fișiere intacte, fără semne de deteriorare.
După finalizarea analizei, programul vă va spune câte foldere și fișiere individuale au fost găsite în această secțiune.
Pentru a vizualiza toate fișierele găsite în timpul analizei, trebuie să mergeți la meniul principal al programului făcând clic pe butonul „Finish”.

Citiți despre cauzele unui disc RAW, precum și despre cum să-l convertiți în NTFS. Care sunt acolo? modalități de a restabili accesul la un disc „RAW” și cum să recuperați datele de pe acesta. Sistemul de fișiere de pe disc este definit ca „RAW”? Doriți să vă recuperați partiția „NTFS” după pierderea datelor? Nu pot formata discul în sistemul de fișiere „NTFS”, am nevoie de un program pentru a schimba „RAW” în „NTFS”? Puteți găsi răspunsuri la aceste și alte întrebări în articolul nostru de recenzie.
Interacțiunea noastră unul cu celălalt se bazează pe informații; o folosim în noi activitate profesională(economice, financiare, științifice, sociale, culturale etc.), utilizate pentru activități de divertisment și de agrement.
Diverse dispozitive computerizate ne ajută să controlăm și să gestionăm fluxul tot mai mare de informații, precum și să stocăm și să avem acces instantaneu la acestea. Unul dintre principalele tipuri de astfel de dispozitive sunt computerele personale staționare și laptopurile. Datorită elementelor avansate de procesare și stocare a informațiilor utilizate în acestea, aceștia fac față cu ușurință sarcinilor care le sunt atribuite și facilitează procesarea controlului informațiilor de către utilizatori.
Rolul principal în gestionarea unui dispozitiv computer, precum și în colectarea, procesarea și stocarea informațiilor, este jucat de software-ul care exercită control deplin asupra activităților și fluxurilor de informații ale dispozitivului.
Cel mai cunoscut software care îndeplinește pe deplin cerințele declarate este sistemul de operare "Windows" din corporatie „Microsoft”. Carcasa internă a sistemului, care vă permite să procesați instantaneu cantități gigantice de date, să efectuați multe procese diferite simultan, fără a reduce performanța generală a dispozitivului și are o interfață de utilizator atractivă, a permis sistemului de operare "Windows" câștigă faima pe scară largă în întreaga lume, ceea ce duce la o popularitate extraordinară. Separat, trebuie remarcat pragul ridicat de rezistență la diverse probleme și erori de sistem, care crește semnificativ securitatea generală a sistemului de operare în ansamblu, sporind și atractivitatea utilizării acestuia.
Alături de software-ul avansat responsabil pentru funcționarea completă și corectă a unui dispozitiv computer, stocarea datelor, folosită în primul rând pentru stocarea tuturor informațiilor, este de asemenea de mare importanță. Hard disk-uri și unități interne, stocare externă plug-in, "USB" Unitățile și alte dispozitive sunt folosite fiecare pentru a rezolva probleme specifice, dar principalele cerințe impuse de utilizatori asupra acestora sunt utilizarea și stocarea în siguranță a diverselor informații, cu posibilitatea de a le accesa rapid în orice moment.
Iar situația în care un utilizator găsește spațiu gol nealocat pe un dispozitiv de stocare în loc de datele sale poate provoca sentimente de disperare și teamă că toate informațiile stocate sunt pierdute pentru totdeauna. Situația actuală este întotdeauna neplăcută, dar nu critică. Toate datele stocate pe un astfel de dispozitiv de stocare rămân la locul lor, dar sistemul nu poate recunoaște structura internă a discului și nu poate oferi acces la aceasta. Cu toate acestea, utilizatorul poate corecta formatul sistemului de fișiere, reprezentat ca "BRUT", și aduceți-l înapoi la versiunea originală și returnați datele înapoi. În acest articol, vom analiza cele șapte cauze principale ale acestei probleme și vă vom oferi câteva soluții pentru a o remedia.
Concept general "BRUT"

Înainte de a începe să descriem problemele formatului "BRUT" pe dispozitivul dvs. de stocare și moduri posibile decizia lor, este necesar să ne oprim mai în detaliu asupra explicației acesteia.
Concept "BRUT" este destinat să desemneze un sistem de fișiere cu volum nedefinit (o parte a memoriei pe termen lung a unui computer, acceptată ca o singură zonă de stocare întreagă pentru ușurință în utilizare).
Fiecare volum sau întreg spațiu pe disc are un sistem de fișiere specific care reprezintă o anumită ordine și definește un mod specific de organizare, stocare și denumire a datelor pe mediile de stocare din computere și alte dispozitive electronice.
O componentă de sistem este încorporată în nucleu "RAWFS", a cărei funcție principală este de a notifica orice aplicație despre dimensiunea volumului și versiunea sistemului de fișiere atunci când vi se solicită. Dacă este imposibil să determinați sistemul de fișiere, apare simbolul "BRUT". Cu alte cuvinte, aceasta înseamnă că numele sistemului de fișiere al partiției de disc nu poate fi recunoscut de niciunul dintre driverele sistemului de fișiere instalate și disponibile în sistemul de operare "Windows", Pentru orice motiv.
În practică, acest lucru indică faptul că partiția nu este marcată pentru un format specific, structura fișierelor a sistemului este ruptă sau există un motiv din care nu există acces la conținutul intern al partiției (disc). În continuare, în articolul nostru, vom prezenta o listă a principalelor motive pentru apariția formatului "BRUT".
Șapte cauze principale "BRUT"
Există multe simptome când devine o partiție de hard disk „Format RAW”. După cum am descris deja în secțiunea anterioară, motivele pentru care nu se recunoaște numele sistemului de fișiere pe disc pe o partiție pot fi diferite. În plus, sistemul vă poate solicita să efectuați anumite acțiuni înainte de a vă permite să utilizați o partiție de disc al cărei sistem de fișiere apare ca "BRUT". De exemplu, sistemul de operare "Windows" afișează un mesaj de eroare care vă solicită să efectuați următoarea procedură: „Pentru a utiliza un disc într-o unitate de dischetă, mai întâi formatați-l. Vrei să-l formatezi?. În acest caz, nu veți putea accesa partiția de disc și toate informațiile aflate pe aceasta până când nu veți respecta cerințele sistemului de operare.

În acest caz, formatarea partiției de disc vă poate ajuta să scăpați de problemă "BRUT" format. Dar un astfel de proces va distruge toate datele stocate în această partiție. Prin urmare, vă sugerăm să vă familiarizați cu principalele cauze și sfaturi pentru a le elimina fără a pierde date.
Notă: Uneori, discul sau unitatea apare în format "BRUT", dacă sistemul de fișiere specificat pe acesta nu este acceptat de versiunea curentă a sistemului de operare instalat pe dispozitivul dvs. de calcul. În acest caz, ar trebui să luați măsuri pentru a deschide unitatea în sistemul de operare pentru care a fost inițial destinată utilizării și care acceptă utilizarea acelui sistem de fișiere.
1. Sectoare proaste
Dacă există sectoare dăunătoare în zona cheie a hard disk-ului, atunci unitatea funcționează cu siguranță anormal, ceea ce poate deteriora sistemul de fișiere și poate face ca acesta să se afișeze în format "BRUT".
2. Deteriorări structurale ale sistemului de fișiere
Principalul motiv critic de sistem pentru probleme și afișarea partițiilor de disc sau unităților individuale în format "BRUT" este legat de performanța sistemului de fișiere, care poate fi corupt din alte motive decât prezența sectoarelor defecte. Prin urmare, dacă sistemul de fișiere suferă daune structurale interne, atunci partiția poate deveni formatată "BRUT".
3. Deteriorarea tabelului de partiții
Următorul motiv, nu mai puțin important pentru problema formatului este "BRUT" pe o partiție de disc, tabela de partiții poate fi deteriorată. De exemplu, valori incorecte în tabel „MBR”, care conține date și un fragment de cod, precum și semnături speciale necesare încărcării corecte, pot fi unul dintre motive.
4. Reinstalarea sistemului de operare "Windows"
Când actualizați un sistem de operare vechi la versiunea sa avansată mai nouă, sistemul de fișiere al partiției de sistem poate fi, de asemenea, modificat în versiune noua sistem (de exemplu, comutați de la versiune "GRAS" la sistemul de fișiere „NTFS”). Într-un astfel de caz, este posibil ca sistemul de fișiere să nu fie identificat de noul sistem de operare și, ca urmare, va apărea ca "BRUT" format.
5. Atacul de viruși și malware
Unul dintre cele mai comune motive pentru afișarea unei partiții de disc în formatul sistemului de fișiere este "BRUT" este un atac de virus și malware. O astfel de influență rău intenționată asupra sistemului poate deteriora partea din tabelul de partiții care indică începutul și sfârșitul partiției și conține alte informații suplimentare, poate modifica sau șterge setările importante ale hard diskului. Ca urmare, va deveni imposibil să se determine limitele partiției afectate și ale sistemului de fișiere ale acesteia, drept urmare, atunci când este supusă unui atac de virus rău intenționat, partiția de disc va fi afișată, atunci când este accesată, în format "BRUT".
6. Deteriorări ale cablurilor sau conectorilor de conectare
În unele cazuri, hard disk-ul sau dispozitivul de stocare pot apărea ca un sistem de fișiere nedefinit "BRUT" dacă cablul de conectare este deteriorat sau există un contact prost în conectorul de conectare.
În mod obișnuit, cablul de conectare al hard diskului se defectează rar, dar rețineți acest lucru ca un posibil motiv pentru care sistemul identifică unitatea ca fiind "BRUT", necesar. Mai ales când au apărut supratensiuni sau alte daune mecanice. Mai des, apar probleme cu conectorul unității, care se deteriorează atunci când este utilizat în mod repetat sau are un nivel slab de conexiune care este insuficient pentru ca unitatea să se afișeze și să funcționeze corect.
7. Permisiune de partiție incorectă
Unul dintre motive posibile atribuirea unui format unei secțiuni "BRUT" Acest lucru se poate datora permisiunii de acces configurate incorect la partiție, care este direct legată de setările politicii locale de securitate. Ca rezultat, sistemul vă poate restricționa accesul la partiția de disc și o poate afișa ca un sistem de fișiere nedefinit.
Modalități de restabilire a accesului la "BRUT" disc
În funcție de motivele care au afectat afișarea unei partiții de disc sau a întregii unități în format "BRUT", va trebui să urmați o anumită procedură pentru a corecta situația actuală. Următorii pași trebuie să fie executați secvențial până când problema afișajului discului este rezolvată. După fiecare acțiune, trebuie să verificați dacă problema este rezolvată și să treceți la următoarea dacă rezultatul este negativ.
1. Verificați integritatea cablurilor sau a conectorilor de conectare
Dacă a existat o supratensiune, este necesar să verificați cablurile și conectorii pentru eventuale daune. Înlocuiți cablul cu un alt cablu funcțional și verificați din nou unitatea. Sau conectați unitatea la un alt conector despre care sunteți complet sigur că funcționează și încercați să-l accesați din nou. Poate că aceste acțiuni vor fi suficiente pentru a elimina complet problema.
2. Modificați setările de securitate din proprietățile secțiunii
În ceea ce privește setarea permisiunilor de acces la partiții, puteți modifica setările de securitate necesare în fereastra cu proprietățile partiției. Deschideți File Explorer "Windows"și găsiți partiția sau discul în format "BRUT". Faceți clic dreapta pe el și, în meniul contextual pop-up din lista de acțiuni posibile, selectați secțiunea „Proprietăți”.

Apoi, în noua casetă de dialog care se deschide, accesați fila "Siguranță", unde puteți elimina utilizatorii inutili și orice coduri dezordonate și puteți adăuga un utilizator local pentru a relua accesul la disc.
3. Modificați setările de securitate din proprietățile secțiunii
Dacă din anumite motive nu a fost posibil să se permită accesul la partiția dorită, atunci puteți modifica setările de securitate folosind instrumentul intern al sistemului de operare. Puteți deschide fereastra Local Policy Tool căi diferite. De exemplu, faceți clic pe butonul "Start", situat pe „Barele de activități”în colțul din stânga jos al desktopului și deschideți meniul principal al utilizatorului "Windows". Folosind bara de defilare, mutați glisorul în partea de jos a listei aplicații instalate, și găsiți secțiunea „Instrumente administrative Windows”. Faceți clic pe el o dată și deschideți submeniul. Din lista de instrumente de sistem prezentate, selectați secțiunea.

În fereastra care se deschide, selectați o secțiune din panoul din stânga „Politicieni locali”, apoi în panoul din dreapta, faceți dublu clic pe secțiune "Setări de securitate" sau faceți clic dreapta pe el și selectați secțiunea din meniul pop-up "Deschis".

În panoul din dreapta al ferestrei de setări de securitate, toate tipurile principale de politici vor fi prezentate cu setările specificate pentru fiecare dintre ele. Folosind bara de defilare, mutați glisorul în jos în listă și găsiți politica „Acces la rețea: un model de partajare și securitate pentru conturile locale”. Faceți dublu clic pe el cu butonul stâng al mouse-ului pentru a accesa fereastra proprietăților politicii. Sau faceți clic dreapta pe el și deschideți meniul pop-up în care selectați secțiunea „Proprietăți”.

În fereastra de proprietăți a politicii de acces la rețea care se deschide, în fila „Opțiune de securitate locală”în celula centrală, deschideți meniul pop-up și modificați parametrul setat la valoarea „Normal – utilizatorii locali se autentifică ca ei înșiși”.

Apoi apăsați butoanele "Aplica"Și "BINE" astfel încât dvs modificările efectuate a venit in forta.
4. Transformă "BRUT" la sistemul de fișiere „NTFS” prin procesul de formatare a discului
Dacă, atunci când porniți computerul sau când conectați o unitate la acesta, sistemul de operare vă detectează discul, întotdeauna va fi afișat un mesaj în care vi se va cere să formatați discul pentru a relua accesul la acesta și a instala versiunea corectă. a noului sistem de fișiere de pe acesta. În cazul în care informațiile stocate pe un astfel de disc, al cărui format este definit ca "BRUT", nu este important pentru utilizator, atunci puteți face imediat clic pe butonul „Formatați discul”și începeți procesul de configurare a sistemului de fișiere.

Cu toate acestea, dacă informațiile sunt de o importanță capitală, atunci abțineți-vă de la formatarea discului și treceți la secțiunea următoare "5" articolul nostru pentru a vă recupera datele. Procesul de formatare nu va putea șterge complet toate informațiile aflate pe "BRUT" disc, dar poate complica semnificativ procesul de recuperare a datelor ulterior și poate reduce numărul total de fișiere întregi utilizabile.
Dacă mesajul nu este afișat, puteți formata discul din aplicație „Gestionarea discurilor”. Puteți deschide aplicația căi diferite. De exemplu, faceți clic dreapta pe buton "Start", situat pe „Barele de activități”, sau apăsați împreună comanda rapidă de la tastatură „Windows + X”și deschideți meniul pop-up. Selectați, dintre aplicațiile disponibile, secțiunea „Gestionarea discurilor” pentru a-l accesa direct.

În fereastra aplicației care se deschide, faceți clic "BRUT" disc, faceți clic dreapta și selectați partiția din meniul pop-up "Format".

În fereastra nouă, setați parametrii de formatare necesari și faceți clic pe butonul "BINE" pentru a începe procesul.

De asemenea, puteți formata "BRUT" disc din exploratorul de fișiere "Windows". Faceți clic dreapta pe numele discului și apelați meniul contextual pop-up. Din lista de acțiuni disponibile, selectați o secțiune "Format".

Specificați sistemul de fișiere necesar și alte setări suplimentare, dacă este necesar, și faceți clic pe butonul "ÎNCEPE", începând astfel procesul de formatare.

La sfârșitul tău "BRUT" discul va avea un nou sistem de fișiere și este complet gata pentru utilizare ulterioară.
5. Recuperarea fișierelor de pe discuri în format "BRUT" folosind software-ul de recuperare a datelor
Dacă sunteți interesat să păstrați toate informațiile aflate pe "BRUT" disc, atunci va trebui să utilizați un program de recuperare a datelor care vă permite să efectuați astfel de operațiuni. Unul dintre astfel de programe care a devenit larg cunoscut și foarte apreciat de utilizatori pentru rezultatele obținute în recuperarea datelor pierdute este un program de la companie. Software-ul Hetman. Îndeplinește pe deplin cerințele utilizatorilor în situația unei partiții incerte "BRUT", are o interfață de utilizator plăcută și convenabilă, cât mai asemănătoare cu aspect sistem de operare "Windows", este destul de ușor de utilizat și are performanta ridicata fișierele finale recuperate.
Un mare avantaj este faptul că programul are o funcție de previzualizare a fișierelor recuperate, care îi determină utilizatorilor să vadă sau să asculte conținutul oricăror fișiere înainte de a le salva. Această abordare vă permite să fiți complet încrezător în selectarea și salvarea celor mai bune versiuni de documente recuperate.
Descărcați fișierul de instalare a programului de pe site-ul oficial al companiei și instalați-l pe computer sau laptop. Procesul de instalare a programului nu vă va lua mult timp și nu va cauza dificultăți speciale datorită vrăjitor pas cu pas către instalator. Urmați instrucțiunile acestuia și instalarea programului se va finaliza cu succes.
Deschideți programul și găsiți-vă "Brut" disc sau partiție.

Faceți dublu clic pe el și, în fereastra care se deschide, selectați tipul de analiză dorit. Marcați o celulă „Analiză completă” pentru a căuta toate informațiile disponibile și a restabili sistemul de fișiere pe disc.

După ce setați opțiunile de scanare, faceți clic "Mai departe"și începe procesul de analiză și recuperare a informațiilor posibile. Poate dura de la câteva minute la câteva ore, în funcție de Dimensiunea originală disc, gradul de deteriorare a sistemului de fișiere și alte criterii suplimentare. Pentru confortul utilizatorului, modul de scanare va fi reflectat în timp real.

Când ați terminat, faceți clic pe butonul "Gata"și accesați fereastra de previzualizare pentru a selecta fișierele recuperate și apoi salvați-le. Făcând clic pe fiecare fișier, puteți vedea conținutul acestuia și selecta opțiunea care vi se potrivește cel mai bine.

După selectarea tuturor fișierelor necesare, faceți clic pe butonul "Restabili", cu un colac de salvare înfățișat pe el și situat pe banda principală a ferestrei.

Programul vă va oferi o alegere între mai multe opțiuni pentru salvarea fișierelor marcate: salvare în HDD, Înregistrează-te pentru „CD/DVD”, creați o imagine virtuală "ISO" sau încărcați de „FTP”. În funcție de preferințele sau nevoile dvs. în fiecare moment specific, setați indicatorul în celula corespunzătoare vizavi de metoda de salvare selectată, apoi faceți clic pe butonul "Mai departe" a continua.

În fereastra următoare, marcați opțiunile suplimentare necesare, de exemplu, specificați calea pentru salvarea fișierelor sau utilizați opțiunea sugerată și faceți clic pe butonul "Restabili" a termina.
Acum că ați recuperat toate fișierele care sunt importante pentru dvs., vă puteți formata discul sau partiția în format „NTFS” pentru utilizare ulterioară folosind metoda descrisă anterior în secțiunea "4".
Concluzie
Informațiile sunt de maximă importanță și necesită modalități sigure de stocare. Motivele pentru care se poate pierde accesul la un disc cu informații importante despre utilizator pot fi complet diferite. Cu toate acestea, aproape toate pot fi eliminate folosind instrumente interne ale sistemului de operare "Windows" sau datorită unei terțe părți software pentru recuperarea datelor
Cel mai adesea, sistemul de fișiere pe disc se schimbă în RAW după ce computerul a fost oprit incorect, când luminile au fost stinse sau utilizatorul a economisit timp și a scos cablul de alimentare al unității de sistem din priză. Un alt motiv sunt virușii care schimbă formatul NTFS în RAW al unităților HDD. Cum să remediați această problemă, citiți acest articol.
Ce este sistemul de fișiere RAW?
Dacă discul este în format RAW, Windows îl va afișa printre alte partiții ale hard diskului. Dar când încercați să îl deschideți, computerul vă va da o eroare și vă va cere să îl formatați. În plus, orice acțiune cu acest volum va fi indisponibilă: verificarea erorilor, defragmentare etc. (este util să citiți „”).
Nu există un sistem de fișiere RAW ca atare. Dacă discul primește această formatare, înseamnă că driverele computerului nu pot determina tipul sistemului său de fișiere - NTFS, FAT sau FAT32. În practică, acest lucru se întâmplă în mai multe cazuri:
- structura sistemului de fișiere este deteriorată;
- Partiția nu a fost formatată;
- Nu există acces corect la conținutul volumului.
Dacă volumul sistemului de operare este deteriorat, vor apărea avertismente „Reporniți și selectați corect” când porniți computerul. Dispozitiv de pornire" sau "Sistemul de operare nu a fost găsit".
Recuperare
Dacă problema apare pe o unitate non-sistem, dar conține Informații importante, care va dispărea în timpul formatării, utilizați standard Instrumente Windows sau programe terțe pentru a remedia eroarea.
Instrumente Windows
Practic, utilitarul standard chkdsk ajută la rezolvarea problemelor legate de formatarea în RAW.
După verificare, computerul va repara sectoarele deteriorate și sistemul de fișiere NTFS de pe volumul problematic.
Important! Această metodă este eficientă dacă unitatea flash sau unitatea hard disk a fost formatată în NTFS.
Utilitarul chkdsk va ajuta și atunci când discul de sistem este deteriorat. Dar pentru aceasta veți avea nevoie de un disc de pornire sau o unitate flash.
- Porniți computerul cu unitate flash bootabilă sau disc → Selectați „Restaurare sistem”.
- Opțiuni avansate -> linie de comandă -> enter chkdsk drive_letter: /f.
În mediul de recuperare, literele partiției sunt diferite de numele unităților logice. Pentru a evita greșelile, deschideți Linie de comanda lista de partiții ale computerului.
Introduceți diskpart → volumul listei → lista va indica ce disc este cel de sistem.
Programe de la terți
Există programe terțe care ajută la restabilirea sistemului de fișiere NTFS dacă din anumite motive a fost reformatat în RAW. Ele nu deteriorează informațiile utilizatorului stocate pe volum, spre deosebire de utilitarul chkdsk, care le poate „afecta” în timpul procesului de recuperare.
MiniTool Power Data Recovery
Important! Această metodă este cea mai eficientă dacă sistemul de fișiere RAW apare pe o unitate flash.

TestDisk
Acesta este un utilitar gratuit multifuncțional care funcționează cu partițiile hard disk folosind un număr mare de opțiuni. Programul este prezentat într-o versiune portabilă, deci nu necesită instalare. Principalul dezavantaj al TestDisk este că nu are o interfață rusificată.
- Descărcați arhiva cu programul → rulați fișierul testdisk_win.exe ca administrator → selectați „creați” → introduceți.

- Utilizați săgețile sus/jos pentru a selecta discul necesar→ intră.

- Specificați tipul dorit de tabel de partiții (utilitatea va face acest lucru automat) → introduceți.

- Pentru a căuta partiții „pierdute”, selectați „Analiza” → enter → Căutare rapidă → enter.

- Utilitarul va găsi volume „pierdute” → apăsați „p” pentru a vizualiza lista de fișiere.
Ce este marcarea brută pe hdd, card de memorie și unitate flash USB. Cum să remediați eroarea „chkdsk nu este valabil pentru discuri brute” și să returnați ntfs.
O problemă destul de comună: conținutul cardului de memorie sau al hard diskului este inaccesibil, sistemul de operare Windows (7 - 10) afișează mesajul „chkdsk nu este valid pentru disc”. Formatul sistemului de fișiere este RAW.
Ce este brut, este înfricoșător și cum să remediați eroarea (returnarea sistemului de fișiere NTFS) - citiți aici.
Ce este un „sistem de fișiere RAW”?
Când conectați dispozitivul la conectorul USB, vedeți în proprietățile informațiilor despre volumul fișierului că cardul flash are un tip de sistem de fișiere brut și nu este formatat în sistemul de fișiere standard NTFS sau FAT.
Sistemul de operare Windows atribuie o etichetă RAW unui volum cu un sistem de fișiere nedefinit. Acest lucru se întâmplă dacă niciunul dintre driverele de sistem nu poate recunoaște sistemul de fișiere. În cazul sistemului de operare Windows, vorbim despre FAT(32) și NTFS.
Astfel, RAW nu este un sistem de fișiere, ci un semn sigur al unei erori în hard disk.
Disc RAW: motivele erorii
Cel mai adesea, marcajul RAW apare dacă:
- Volumul discului sau al fișierului nu este formatat,
- Accesul la sistemul de fișiere/disc/cardul de memorie este interzis sau limitat,
- Au existat erori de citire, deteriorarea structurii sistemului de fișiere și blocuri proaste.
Un disc brut are unele simptome care indică cu siguranță probleme cu discul. Printre aceste simptome:
- Tip incorect de suport la citirea discului
- Windows afișează fereastra „Anulare”, „Reîncercați”, „Eroare”.
- Sistemul de fișiere apare ca RAW în aplicații
- Apare eroarea „chkdsk nu este valid pentru discuri brute”.
- Windows vă cere să formatați discul
- Numele fișierelor conțin caractere non-standard
- Apare mesajul „Sector not found”.
Când apare eroarea chkdsk nu este valabilă pentru discuri brute?
Informațiile despre sistemul de fișiere sunt stocate în două locuri:
- Tabel de partiții MBR
- Sectorul de încărcare a volumelor
Dacă unul dintre aceste sectoare este deteriorat sau nu este găsit, chkdsk raportează că utilitarul nu este valabil pentru discuri brute.
De ce marcajul brut este rău
Dacă dispozitivul dvs. are un marcaj brut, nu puteți să-i vizualizați conținutul sau să efectuați operațiuni cu fișiere. De asemenea, discul nu poate fi verificat pentru erori sau defragmentat.
Ca urmare, fișierele stocate pe disc devin inaccesibile, deși sunt fizic încă acolo și pot fi restaurate de orice program de recuperare.
Important! Dacă discul sau partiția dvs. are un tip de sistem de fișiere brute, sistemul dvs. de operare sistem Windows solicită formatare, avertizând „Unitatea nu este formatată. Doriți să o formatați?” (Discul nu este formatat, doriți să îl formatați acum?).
Nu te mulțumi cu asta: dacă formatezi HDD-ul, vei pierde toate datele de pe discul brut!
Cum să remediați raw fără pierderi de date în EaseUS Data Recovery Wizard
Puteți accesa fișierele prin corectarea tabelului de partiții MBR sau conversia raw în format ntfs. Acest lucru se poate face practic fără pierderi de date sau formatare.
Deoarece discul brut conține încă date, să încercăm să le returnăm (dacă nu complet, atunci cel puțin fișierele cele mai valoroase).
Vom avea nevoie de programul EaseUS Data Recovery Wizard. Cum să îl utilizați atunci când recuperați date din brut - citiți mai jos.
Pasul 1. Recuperarea datelor de pe un disc RAW sau o partiție
EaseUS Data Recovery Wizard este un program destul de potrivit:
- Pentru a recupera date de pe discuri brute,
- Dacă cardul SD sau unitatea flash în format brut nu este formatat
- Pentru a căuta partiții de hard disk șterse.
Data Recovery Wizard este un program plătit atunci când vine vorba de utilizarea cu funcții complete.
Sfat. Alternativ, puteți încerca aplicații gratuite precum Recuva sau cele pe care le sugerăm în [această recenzie].
1. Mai întâi, descărcați programul de pe site-ul web al dezvoltatorului:
Programul este compatibil cu Windows 7/8/10, deși poate fi instalat pe versiuni anterioare ale sistemului de operare.
2. Lansați EaseUS Data Recovery Wizard și în fereastra care apare, selectați tipurile de fișiere de recuperat (sau activați opțiunea „Toate tipurile de fișiere”). Confirmați operația apăsând .
3. Dacă o partiție de disc este ștearsă sau detectată în Explorer ca RAW, utilizați opțiunea Unități de disc pierdute.
Selectați discul problematic cu date șterse (secțiunea „Discuri pierdute”) și faceți clic pe butonul Scanare.
EaseUS Data Recovery Wizard va căuta fișiere disponibile pentru recuperare pe discul sau cardul SD specificat.
4. Odată ce scanarea este finalizată, va fi afișată o listă cu fișierele găsite. Verificați-le pe cele necesare și faceți clic pe butonul Recuperare pentru a le restaura.
Important! Salvați întotdeauna fișierele pe o altă unitate pentru a evita suprascrierea.
Pasul 2. Convertiți sistemul de fișiere RAW în NTFS fără pierderi de date
După recuperarea fișierelor, discul brut trebuie formatat pentru a fi utilizat în continuare pentru stocarea fișierelor. Citiți cum să faceți acest lucru corect.
Apropo. Sistemul de operare Windows vă permite să formatați un disc în NTFS utilizând utilitarul de formatare Diskpart încorporat prin linia de comandă.
Astfel, dacă recuperați în avans datele de pe un disc brut, puteți returna în siguranță partiția NTFS și o puteți formata. Dacă mai întâi formatați discul și apoi încercați să recuperați datele, probabilitatea de recuperare va fi redusă semnificativ.
Dacă ai ghinion și ai formatat accidental o partiție brută, pierzând date de pe ea, folosește programul Auslogics File Recovery (este util să citești articolul din link).
Alte programe utile pentru recuperarea raw disc
În plus față de EaseUS Data Recovery Wizard, este posibil să găsiți și alte instrumente utile pentru recuperarea partițiilor brute.
TestDisk
Utilitarul gratuit de consolă TestDisk vă permite să găsiți volume de fișiere pierdute. În acest fel, puteți returna fișiere din partiția brută.
Puteți returna ntfs folosind TestDisk după cum urmează:
- Rulați utilitarul TestDisk
- Selectați Creare → disc de recuperare → tip de sistem de fișiere
- Pentru a începe căutarea, selectați Analizați → Căutare rapidă din meniu
- Apăsați P pentru a căuta fișiere și Scrieți pentru a scrie rezultatele pe un tabel de pe disc
Minitool Power Data Recovery
Power Data Recovery are instrumente pentru căutarea partițiilor șterse/pierdute: Lost Partition Recovery. Cu această caracteristică puteți recupera rapid o partiție brută.
Spre deosebire de utilitarul de consolă TestDisk, Power Data Recovery are o interfață foarte clară. Datorită acestui lucru, puteți recupera fișierele și apoi formatați zona cu probleme a discului în FAT sau NTFS.
Copie brută HDD
Programul Hdd Raw Copy (dezvoltat de Toshiba) este conceput pentru crearea la nivel scăzut și sector cu sector a unei imagini de disc. Va fi util atunci când creați o copie completă a unui hard disk sau SSD. După ce ați creat un disc duplicat, puteți experimenta în siguranță cu partiția RAW: restaurați fișierele de pe ea, formatați și convertiți-le în alte sisteme de fișiere.
În plus, utilitarul HDD Raw Copy va fi util pentru backup, crearea de duplicate, restaurarea informațiilor și migrarea datelor.
Întrebare răspuns
Data viitoare când ați pornit HDD-ul extern pe USB, sistemul de operare a „sfatuit” să formatați discul. Am verificat controlerul în sine, instalând un alt HDD în el - funcționează. Problema este în HDD-ul în sine. Vă rugăm să sfătuiți ce să faceți.
Răspuns. Dacă sistemul de operare vă sfătuiește să formatați unitatea hard disk, este posibil să existe o încălcare a tabelului de partiții. Încercați să restaurați sistemul de disc brut folosind utilitarul de consolă TestDisk.