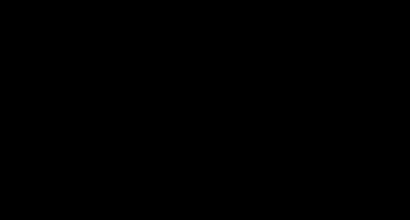Cum să vă conectați fără un cont Windows 10. Pregătesc dezactivarea parolei
Colegii de clasă
Doriți să porniți rapid Windows 10 săriți peste ecranul de conectare? Nu doriți să vă introduceți parola de fiecare dată când porniți computerul. cont? Există o soluție - puteți seta Windows 10 să se conecteze automat fără a introduce o parolă!
Avantajul principal Setări Windows 10 per autentificare fără parolă - nu va trebui să vă amintiți o parolă, ceea ce înseamnă, de asemenea, că timpul de pornire a sistemului va fi redus cu câteva secunde.
Procedura de configurare a conectării automate în Windows 10 este foarte similară cu aceeași procedură din Windows 7 și Windows 8.
Metodele de mai jos funcționează atât pentru un cont local, cât și pentru un cont Microsoft. Cu alte cuvinte, indiferent dacă utilizați un cont Microsoft sau un cont de utilizator local, puteți utiliza acest ghid pentru a activa conectarea automată în ambele cazuri.
Avertizare: Activați autentificarea automată numai dacă sunteți singurul utilizator al computerului dvs. Dacă altcineva poate folosi computerul în afară de tine, atunci se poate conecta la contul tău fără să cunoască parola.
Utilizați una dintre metodele de mai jos pentru a activa conectarea automată în Windows 10.
Conectare automată fără parolă
Acesta este cel mai simplu mod de a vă conecta automat la Windows 10 fără a introduce o parolă.
Pasul 1: Deschideți o fereastră Executa prin apăsarea simultană a tastelor Windows și R (Windows + R). În caseta de dialog Run, introduceți Netplwizși apăsați Enter.
Pasul 2: În fereastra care se deschide Conturi de utilizator mai întâi selectați contul dvs. de utilizator și apoi debifați opțiunea Solicitați numele de utilizator și parola. Clic Aplicați, după care va fi afișată fereastra.

Pasul 3: În fereastră Conectare automată introduceți parola și apoi reintroduceți-o pentru a confirma.

Click pentru a termina Bine.
Dacă dintr-un motiv oarecare nu ați reușit să configurați Windows 10 să vă conectați automat urmând metoda de mai sus, atunci utilizați această metodă.
Pasul 1: Deschideți Editorul Registrului. Pentru a-l deschide, intră Regeditîn bara de căutare a meniului de pornire sau în fereastră Executa(tasta Windows + R) și apăsați Intră. După aceasta se va deschide o fereastră Controlul contului, selectați în ea Da.

Pasul 2: În Editorul Registrului, găsiți următoarea cheie:
HKEY_LOCAL_MACHINE\SOFTWARE\Microsoft\Windows NT\CurrentVersion\Winlogon

Pasul 3: În partea dreaptă, găsiți intrarea numită DefaultUserNameși faceți dublu clic stânga pe el pentru a vă asigura că contul dvs. Microsoft sau contul local apare în casetă Sens.

Pasul 4: Apoi, din nou, în partea dreaptă, găsiți intrarea cu numele Parolă implicită. dacă intrarea nu există, creați-o făcând clic dreapta pe Winlogonși selectarea articolului Crea, și mai departe Parametru șir. Redenumiți-l în Parolă implicităși introduceți parola în câmp Sens. Faceți clic pe OK.

Practica arată că sistem de operare Windows 10 astăzi este un sistem destul de specific. Instalarea acestuia fără înregistrarea pe site-ul oficial Microsoft și crearea unui cont cu un nume de utilizator și o parolă este pur și simplu imposibilă. Cu toate acestea, utilizatorul poate uita combinația de taste pentru a se conecta la sisteme. La urma urmei, parolele simple nu sunt acceptate în timpul înregistrării. Din acest motiv, mulți utilizatori de astăzi sunt interesați de întrebarea cum să se autentifice în Windows 10 fără a introduce o parolă. Să ne uităm la câteva proceduri standard și simple pentru dezactivarea unei parole. În acest articol, nu vom atinge problemele legate de ștergerea unui cont Microsoft.
Conectați-vă fără parolă. Cea mai simplă metodă
Cea mai simplă metodă care vă permite să scăpați de cerința de a introduce o parolă atunci când vă conectați la sistem este să o dezactivați în setările contului de utilizator și să activați modul de conectare automată. Este de remarcat imediat că aceste setări trebuie aplicate numai dacă utilizatorul este singurul utilizator al acestui computer. În caz contrar, din motive evidente, nu este recomandat să faceți acest lucru. Cum să te autentifici fără parolă? Sistemul de operare Windows 10 oferă următoarele metode. În primul rând, în meniul Run, trebuie să introduceți comanda netwiz. Această comandă poate fi activată și printr-o căutare în meniul Start. Va apărea o fereastră care vă va cere să introduceți o parolă. Există o bifă lângă această linie. Este necesar să eliminați „pasărea”. După aceasta, va apărea fereastra de setări de conectare. Aici, cu numele de utilizator specificat, va trebui să introduceți o parolă validă și să o introduceți din nou pentru a confirma conformitatea. După aceasta, tot ce rămâne este să salvezi modificările făcute făcând clic pe butonul OK. Asta e tot. La următoarea pornire a sistemului de operare, utilizatorul se va putea autentifica fără a fi nevoie să introducă o parolă. Sistemul de operare Windows 10 permite pe deplin această opțiune. De asemenea, este necesar să se acorde atenție faptului că astfel de setări se aplică numai în momentul în care sistemul de operare pornește. Dacă computerul este în modul de repaus, vi se va solicita în continuare să introduceți o parolă atunci când vă conectați.
Windows 10: cum să vă conectați fără parolă? Setări de trezire
După cum a devenit deja clar, în această etapă utilizatorul va trebui să modifice parametrii pentru ieșirea din modul de repaus. Pentru a face acest lucru, faceți clic dreapta pe pictograma bateriei din bara de sistem. Apoi, trebuie să selectați linia de opțiuni de alimentare. De asemenea, puteți utiliza panoul de control standard pentru a accesa această secțiune. Pentru a nu săpați aici mult timp, îl puteți apela din meniul Start folosind comanda de control. Cu toate acestea, aceste setări sunt apelate mult mai rapid din bara de sistem. Dacă doriți să configurați autentificarea fără o parolă în sistemul de operare Windows 10, atunci trebuie să acordați atenție liniei pentru modificarea setărilor parolei la trezire. Este situat în stânga. Când intrați în secțiunea de modificare a parametrilor, trebuie să activați linia care indică faptul că nu este necesară cererea de parolă. Prin aplicarea metodelor descrise, puteți elimina complet cerința de parolă atunci când vă conectați la sistem dintr-o stare de repaus și după pornire.
Cum se dezactivează parola în Windows 10 în registrul de sistem?
De asemenea, puteți modifica setările pentru autentificare fără parolă în Windows 10 utilizând registrul de sistem. Pentru a face acest lucru, trebuie să intrați în editor introducând linie de comandă regedit. După aceasta, trebuie să găsiți filiala HKLM și apoi să mergeți în jos prin directorul Software la secțiunea Winlogon. În partea dreaptă a editorului, trebuie să verificați intrarea DefaultUserName. Trebuie să conțină numele utilizatorului curent. După aceasta, trebuie să mergeți la linia DefaultPassword. Dacă nu există o astfel de linie, atunci trebuie să setați un parametru șir, să-l redenumiți cu acest nume și să introduceți parola curentă în câmpul de valoare, apoi să o aprobați. După aceasta, tot ce rămâne este să activați modul de conectare automată. Pentru a face acest lucru, trebuie să utilizați linia AutoAdminLogon. La introducerea parametrilor acestei linii, valoarea este setată la unu. Ca rezultat, parola nu va fi folosită după o repornire a sistemului.
Configurarea unui cod PIN
Există o altă modalitate destul de interesantă de a configura autentificarea în sistemul de operare Windows 10 fără a introduce o parolă. În acest caz, PIN-ul va fi folosit ca cheie. Pentru a-l configura, trebuie să utilizați meniul de opțiuni. În ea trebuie să selectați secțiunea de conturi. Aici trebuie să utilizați linia de parametri din stânga. În partea dreaptă a ferestrei există o opțiune pentru configurarea unui cod PIN. Trebuie să vă conectați la sistemul de configurare folosind contul dvs. Microsoft existent și apoi să veniți cu și să introduceți un cod din patru cifre de două ori. Acum, când vă conectați, va trebui să introduceți acest cod. După cum probabil că mulți dintre voi au ghicit deja, acest lucru funcționează pe principiul modului în care proprietarul unui dispozitiv mobil se conectează la sistem.
Se întâmplă adesea să nu fie nevoie să introduceți o parolă de fiecare dată când porniți Windows 10. De exemplu, aveți un computer sau un laptop de acasă și sunteți sigur că nimeni în afară de dvs. și rudele apropiate (care cunosc deja parola) va putea folosi dispozitivul. Și doriți ca Windows 10 să pornească chiar de pe desktop atunci când porniți computerul, fără obstacolul de a fi nevoie să introduceți o parolă.
Dacă sunteți sigur că cu siguranță nu aveți nevoie de o parolă când vă conectați, atunci vă spun eu pas cu pas cu poze, Cum să dezactivați introducerea unei parole atunci când vă conectați la Windows 10.
În Windows 10, acest lucru se face în același mod ca în versiunile anterioare ale acestui sistem de operare Microsoft: „șapte” și „opt”.
Pentru a începe, țineți apăsată tasta Win (aceasta este tasta de sistem Windows de pe tastatură, situată, de regulă, între stânga Ctrl și Alt) și apăsați litera latină R.

În fereastra Run care se deschide, introduceți comanda netplwizși faceți clic pe OK.

În fereastra „Conturi de utilizator” care se deschide, trebuie să debifăm caseta de selectare „Solicită nume de utilizator și parolă”, apoi salvăm modificările făcute făcând clic pe OK.

Pasul final vă va cere să introduceți parola de două ori pentru a confirma că doriți cu adevărat să dezactivați introducerea parolei atunci când vă conectați la Windows 10.

Asta este. Windows 10 nu va mai cere să introduceți o parolă atunci când vă conectați. Computerul dvs. va porni singur la starea desktop, în timp ce dvs., de exemplu, vă ocupați de afaceri dimineața.
Fiţi atenți! Dezactivează introducerea parolei când pornind Windows 10 poate să nu se oprească imediat, dar doar de la a doua repornire. Adică, data viitoare când opriți și porniți computerul, va trebui să introduceți parola. Poate că aceasta este o eroare a sistemului de operare sau poate protecția sa suplimentară.
Trebuie să spun asta activați introducerea parolei când vă conectați la Windows 10 poti sa o faci in acelasi fel.
P.S.: După ce am scris articolul, în comentariile de mai jos a apărut următoarea intrare: „ După toate acțiunile sugerate, am repornit de două ori; Inițial nu necesită o parolă, dar dacă capacul de fag este închis și deschis din nou, solicită din nou o parolă.» Un utilizator de Windows 10 a avut o întrebare complet firească și corectă. Prin urmare, adaug aici o modalitate de a face față acestei sarcini.

Înainte de asta suntem alături de tine a dezactivat cererea de parolă la pornirea sau repornirea computerului. Și în acest caz (închiderea capacului laptopului), computerul intră în modul de repaus. Apariția parolei după ieșirea din aceste stări este determinată de parametri complet diferiți. Și iată cum să-l dezactivați:
- Accesați bara de căutare a barei de activități (lupă de lângă meniul Start)
- Tastați expresia „ Opțiuni de conectare»
- Rulați instrumentul găsit " Opțiuni de conectare» .
- Sub Conectare obligatorie, selectați „ Nu».
Sau iată o modalitate și mai rapidă:
- Apăsați Win + i
- Selectați elementul „Conturi”.
- În coloana din stânga „Opțiuni de conectare”.
- În elementul „Autentificare necesară”, setați „Niciodată”.
Astfel, tu și cu mine suntem încă a dezactivat cererea de parolă în Windows 10 după trezirea din somn .
Windows 10 de la Microsoft este considerat unul dintre cele mai sigure sisteme de operare ale vremurilor noastre.
Și în unele locuri, securitatea „implicit” pare inutilă, mai ales în faza de pornire a computerului, când sistemul vă cere să introduceți parola de administrator.
Puteți dezactiva această opțiune în 5 minute urmând o succesiune simplă de acțiuni.
De ce aveți nevoie de o parolă în Windows 10?
Scopul principal al codului de conectare a contului este de a proteja informațiile personale ale utilizatorului împotriva vizualizării și modificărilor neautorizate.
Ajută la restricționarea accesului la computer pentru copii, colegi și membri ai gospodăriei și, de asemenea, ajută la menținerea securității sistemului de operare împotriva modificărilor inutile la datele sale de bază prin malware, spyware și viruși.
Atenţie! Vă rugăm să rețineți că este responsabilitatea dvs. să dezactivați codul atunci când vă conectați la Windows 10. Fără el, oricine poate accesa informațiile stocate pe un computer: copiați-l, schimbați-l, ștergeți-l.
Dezactivați introducerea parolei în Windows 10
Cel mai simplu mod de a vă dezactiva parola de conectare la Windows 10 este deschiderea meniului Conturi de utilizator. Pentru a face acest lucru, efectuați următoarele manipulări cu sistemul.
- În meniul „Start” (colțul din stânga jos, simbol Windows), găsiți elementul „Run” sau țineți apăsate tastele Win + R. În fereastra de lansare a comenzii care se deschide, tastați cuvântul „netplwiz” (fără ghilimele).
O soluție alternativă la problema lansării meniului de modificare a datelor utilizator este să introduceți comanda „netplwiz” direct în bara de căutare a meniului Start și să selectați opțiunea de lansare cea mai de sus oferită de sistem.
2. În fereastra modulului de control „netplwiz” care se deschide (editarea conturilor), debifați elementul „Solicitare nume de utilizator și parolă”. În versiunile modificate fără licență, textul poate diferi ușor.
Și faceți clic pe butonul „OK” pentru a confirma modificările.
3. Confirmați intenția de a face modificări setărilor de securitate ale computerului dvs. introducând un cod valid pentru contul dvs. Trebuie să introduceți codul de două ori în câmpul principal și linia de confirmare necesară, apoi salvați modificările făcând clic pe „OK”.
O modalitate alternativă de a dezactiva parola Windows 10
Puteți elimina codul de autentificare Windows 10 într-un mod alternativ, care implică efectuarea de modificări în câmpurile de registry. Registrul este un depozit de setări de sistem, chei și alte informații.
Indiferent de metoda aleasă de rezolvare a problemei, după efectuarea tuturor modificărilor descrise și salvarea acestora, sistemul trebuie repornit. Dacă ați făcut totul corect, atunci vă veți putea conecta la Windows 10 fără cod.
Dacă mesajul de parolă apare din nou după o repornire, luați în considerare dacă sistemul dvs. trebuie reinstalat.
Cum să activați parola necesară în Windows 10
Puteți activa introducerea obligatorie a parolei pe ecranul de conectare de pornire Windows 10 în același mod în care ați dezactivat-o.
- Prin „netplwiz” în fereastra pentru editarea conturilor de utilizator, trebuie doar să bifați caseta „Solicită nume de utilizator și parolă”.
- Folosind „Regedit” în fereastra de editare a setărilor de registry, ar trebui să înlocuiți „0” cu „1” în variabila AutoAdminLogon.
Soluții suplimentare la problemă
În unele cazuri, metodele de mai sus pentru dezactivarea și activarea solicitării parolei nu funcționează. Acesta este un semn că sistemul instalat pe computer nu funcționează corect (viruși, defecțiuni hardware, programe incorecte).
În acest caz, singura modalitate de a rezolva problema cu introducerea obligatorie a parolei este reinstalarea sistemului de operare. sisteme Windows 10. După reinstalare, trebuie să dezactivați sau să activați cererea de parolă la conectare pas cu pas.
Cum să eliminați parola când vă conectați la Windows 10
Îndepărtăm solicitarea parolei la încărcarea Windows 10 pentru autentificare automată