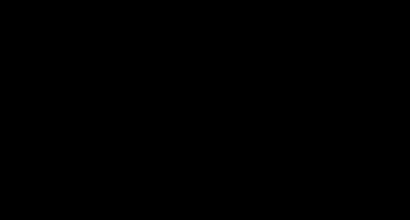Cum să mutați programele instalate pe o altă unitate. Schimbarea locației de instalare automată a programelor
Dacă după instalarea zecilor programe de calculator pe discul de sistem blocat până la refuzși a început să încetinească și să se defecteze, apoi nu este deloc necesar elimina unele dintre ele— în acest articol vă voi spune cum să mutați corect, rapid și ușor un program, un joc sau profilul browserului pe o altă unitate fără reinstalare.
Mutarea unui program sau joc pe o altă unitate
Majoritatea utilizatorilor fără experiență cred în mod eronat că pot pur și simplu să decupeze un folder cu un program sau un joc deja instalat de pe unitatea de sistem și apoi să-l lipească pe o altă unitate.
Nu, prieteni, utilizarea primitivă copy-paste (copy-paste) în acest caz nu va funcționa - atunci când instalați un program sau un joc în sistemul de operare sistem Windows, acesta din urmă scrie și își amintește clar calea către folderul său.
Dar nu fi trist, există o cale de ieșire - trebuie doar să induci sistemul în eroare și să-l încurci ușor (exclusiv din intenții bune), să treci un fișier minuscul în loc de folderul cu programul sau jocul mutat, ceea ce va „ mutați săgețile” în noua lor locație. Windows va crede sincer că folderul cu programul sau jocul se află în locul inițial potrivit.
Ne va ajuta un program gratuit și simplu, cât trei copeici, pentru crearea de legături simbolice (simbolice) numit FreeMove.
FreeMove - creator de linkuri simbolice
Apropo, folosind metoda descrisă mai jos, poți mutați folderele „Documentele mele”, „Descărcări” și „Desktop”. pe o unitate care nu este de sistem sau pe orice profil de browser pe un disc RAM rapid V RAM calculator.
Deci, să ajungem în sfârșit la subiect - cum să mutați un program, un joc sau un profil de browser pe o altă unitate fără reinstalare folosind FreeMove.
Rulați ca administrator (prin meniul contextual) micul nostru utilitar portabil, descărcat din linkul de la sfârșitul articolului...

...iar pe prima linie indicăm locația folderului pe care dorim să-l transferăm pe o altă unitate, iar pe a doua linie indicăm noua adresă de reședință (am creat special folderul „Test”...


Apăsăm butonul „Mutare” și urmărim pentru ceva timp cum se mișcă folderul cu programul greu (mi-am torturat deja Photoshop-ul cu experimente 🙂)...




…gata…


Să verificăm...


Totul a funcționat - folderul se află pe o altă unitate și există o creștere semnificativă a spațiului liber pe unitatea de sistem. Lansez îndelungul (comprimat) editor grafic... și funcționează de minune (am procesat capturile de ecran pentru articolul din el).
Cum să readuceți folderele de programe sau jocuri mutate în locația lor inițială
O întrebare logică este cum să returnezi totul înapoi, dacă este ceva, sau cum să anulezi o legătură simbolică? Nu am putut găsi un răspuns sănătos pe Internet (sau poate pur și simplu nu am căutat bine) - a trebuit să experimentez pe cont propriu.
Am făcut asta - pe unitatea de sistem am șters pur și simplu folderul „Adobe” (un fișier cu link simbolic), iar din unitatea „E” (unde a fost transferat editorul) am decupat un folder cu același nume (din „Test ”) și l-am lipit în „Fișiere de program” (la locul potrivit).
Poate fi o metodă de „ferme colectivă” de a returna un folder cu un program sau un joc, dar funcționează. Puteți descrie un alt algoritm de lucru în comentariile articolului.
Pentru a rezuma, cu ajutorul unui program simplu, gratuit și portabil numit FreeMove, puteți muta rapid un program, un joc sau un profil de browser pe o altă unitate fără a-l reinstala și, prin urmare, eliberați mult spațiu liber pe unitatea de sistem.
Nuanțe atunci când utilizați programul FreeMove
În primul rând, trebuie să înțelegeți ce veți obține după ce transferați folderul cu un program sau un joc pe o altă unitate. De exemplu, am arătat această operație mai sus folosind exemplul unui editor grafic, dar am returnat totul înapoi deoarece unitatea mea de sistem este o unitate SSD foarte rapidă (de capacitate suficientă) și am transferat programul pe un hard disk obișnuit.
Am crescut spațiul liber pe unitatea principală, dar am experimentat „frâne” severe în munca editorului (chiar am uitat că funcționează astfel pe discuri învechite). Înainte de a transfera, nu uitați să vă gândiți ce, unde și de ce transferați.
În al doilea rând, pentru funcționarea sa, programul FreeMove are nevoie de pachetul Microsoft .NET Framework 4 instalat pe sistem.
Când instalează programe pe un computer, utilizatorii părăsesc aproape întotdeauna setările implicite, în special calea în care va fi instalată aplicația. Drept urmare, folderul cu programe instalate pe unitatea de sistem poate crește la dimensiuni obscene și trebuie să eliberați în mod constant spațiu liber acolo. Pe de o parte, acest lucru nu pare să fie înfricoșător, ci în absența spațiului pe sistem disc Windowsîncepe să înghețe sau se poate opri complet.
FreeMove – mutarea software-ului de pe discul de sistem
Foarte simplu, fără a dezinstala și apoi a reinstala aplicațiile, un mic program gratuit numit FreeMove te va ajuta să rezolvi problema descrisă mai sus. Funcția sa principală este de a transfera orice foldere pe alte unități, inclusiv pe cele pe care sunt instalate diverse aplicații. Transferul se realizează în așa fel încât funcționalitatea aplicațiilor să fie complet păstrată.
Descărcați, inscripționați pe disc și rulați FreeMove (nu este necesară instalarea). Interfața aplicației este doar în limba engleză, dar toate acțiunile sunt absolut clare. În câmpul „Mutare de la”, selectați folderul pe care dorim să-l mutăm. În consecință, câmpul „Către” va conține adresa de destinație. Apoi faceți clic pe butonul „Mutare” și procedura este finalizată.
Principiul de funcționare al utilitarului FreeMove este foarte neobișnuit: după ce au mutat datele în locația specificată, toate fișierele din folderul original sunt șterse, iar comenzile rapide rămân la locul lor. Pentru ca această imagine din Windows Explorer să nu vă încurce, înainte de a efectua mutarea, bifați caseta de selectare de lângă elementul „Setați folderul original ca ascuns” - această opțiune vă va permite să ascundeți folderele originale.
Pentru ca FreeMove să funcționeze, trebuie să aveți instalat shell-ul Microsoft .NET Framework 4. În plus, pentru a transfera date din folderul „Program Files”, utilitarul trebuie să fie rulat ca administrator.
Anton Maksimov, 12.08.2016 (17.10.2018)
După cum probabil știți, Windows 10 are propriul director de programe numit „Magazin” (în ciuda numelui, programe gratuite mai contine cantitati mari). Aceste aplicații se instalează în doar câteva clicuri și le puteți utiliza imediat. Dar unde sunt instalate și cum poate fi schimbată locația nu este imediat clar, deoarece în timpul instalării sistemul nu solicită un disc de stocare. Se dovedește că totul este destul de simplu. Este foarte ușor să mutați programele existente din Magazin sau să specificați un disc pentru instalarea altora noi.
Să începem prin a muta programele deja instalate. Pentru a face asta deschidem Setări Windows iar în secțiunea „Sistem”, selectați „Memorie dispozitiv” și discul de pe care dorim să transferăm aplicațiile. Apoi selectați „Aplicații și jocuri”. Apare o listă de programe instalate, care include atât aplicații desktop, cât și aplicații din Windows Store.

Selectați o aplicație din Magazin din listă și faceți clic pe ea. Apar două butoane „Mutare” și „Ștergere”.

Selectăm „Mutare”, după care ne apare o nouă fereastră în fața noastră în care trebuie să selectăm unitatea pe care doriți să mutați aplicația. Pentru a finaliza procesul, faceți clic pe butonul „Mutare”.

Acum să ne uităm la cum putem specifica unitatea pe care să instalăm toate programele noi. Pentru a face acest lucru, comutați în setările din secțiunea „Sistem” și selectați elementul „Memorie dispozitiv”. În partea de jos, faceți clic pe elementul „Schimbați locul în care este salvat conținutul nou”.

În fereastra care apare, găsiți elementul „Noile aplicații vor fi salvate aici” și schimbați unitatea pe cea în care trebuie să salvați din nou programe instalate.

După aceasta, toate programele noi vor fi instalate automat pe el.
În plus, merită să ne amintim că numai acele programe care au fost instalate prin Magazinul Windows pot fi transferate în acest fel. Aplicațiile clasice sunt instalate în „modul vechi” - de fiecare dată în timpul procesului de instalare program nou locația de stocare este selectată. Nu puteți muta o aplicație clasică pe o altă unitate. Pentru a face acest lucru, este mai bine să îl eliminați și apoi să îl instalați din nou, selectând o nouă unitate la începutul instalării.
Știm cu toții că un sistem de operare nou instalat funcționează mult mai rapid decât un sistem vechi cu multe aplicații diferite instalate. Cu toate acestea, bucuria vitezei și stabilității noului sistem de operare dispare rapid când se dovedește că toate jocurile tale preferate și programele utilizate frecvent au fost eliminate împreună cu vechiul sistem de operare. Astăzi ne vom împărtăși cunoștințele despre cum să evitați pierderea de programe și jocuri la reinstalarea sistemului și cum să faceți transferați corect programele pe alt computer.
Lumea modernăŞi tehnologii moderne ne-a făcut să privim conceptul de mișcare diferit. Dacă anterior asociam doar o schimbare de reședință cu acest concept, acum asociem și o schimbare de sistem de operare. Într-un caz sau altul, o mulțime de probleme sunt asociate cu mutarea (mutarea lucrurilor/programelor, configurarea unei noi meta/actualizări, configurarea unei configurații, instalarea de programe, aplicații și jocuri).
Cea mai dificilă sarcină la migrarea la un nou sistem de operare este de a transfera în ea ceea ce este necesar pentru muncă software , tot felul de aplicații, fișiere cu date personale, bineînțeles jocuri, biblioteci multimedia, mesaje client de e-mail și setări ale programelor instalate.
O mutare clasică la un PC nou sau un sistem de operare nou arată cam așa: utilizatorul șterge vechiul sistem de operare, formatează partiția hard diskși instalează un nou sistem de operare în el, să spunem Windows 8. După aceasta, începe cea mai obositoare, lungă și plictisitoare muncă: instalarea programelor necesare pentru muncă (dintre care poate fi un număr mare), jocurile preferate, transferul fișierelor personale în nou sistem de operare. Totul ar fi bine, dar această abordare necesită mult timp și, cel mai important, nervi, și nimeni nu este imun de a pierde odată pentru totdeauna orice fișiere sau corespondență importantă în această rutină... Se pune întrebarea: cum să accelerezi și simplificați procesul de mutare la alt computer sau sistem de operare nou? Este chiar posibil să faci asta? Nimic nu este imposibil, există o soluție sau alta pentru orice.
Astăzi vă vom spune despre ce programe există pentru transferul aplicațiilor și datelor utilizatorului către un nou sistem de operare. În plus, vom analiza momentele dificile în timpul mișcării și vom decide, de asemenea, ce date trebuie transferate și ce nu.
Dificultăți la transferul de programe pe un nou sistem de operare
Cel mai dificil lucru la migrare, indiferent de către un nou sistem de operare sau pe alt computer, este transferul de programe și setările acestora. În mod normal, copierea unui folder cu fișiere de program instalate în el este puțin probabil să fie utilă în această situație, va funcționa numai cu programe portabile. Copierea regulată va duce inevitabil la pierderea funcționalității aplicației din mai multe motive:
- La momentul instalării programelor, diferite fișiere de program sunt scrise în sistem pentru întreg hard disk, în diferite foldere (Windows, Programs Files, Document and setting, Common Files, etc.). Desigur, puteți colecta toate aceste fișiere manual dacă încercați, dar apoi va trebui să le puneți pe toate în propriile foldere în noul sistem de operare.
- După ce a transferat aplicația pe alt computer în acest fel, atunci când va porni, cu siguranță va începe să acceseze Registrul Windowsîn căutarea cheilor necesare pentru funcționare, care sunt scrise în el la instalarea programului. Desigur, la accesarea registrului, programul nu va putea găsi intrările necesare în acesta, drept urmare va funcționa cu erori, dacă poate începe deloc. Din acest motiv, pe lângă fișierele de program, este și necesar să transferați intrările din registrul sistemului.
- După instalarea acelor programe care sunt „legate” de hardware, unele dintre fișierele și cheile lor de registry conțin informații despre configurația curentă a sistemului. Transferând un astfel de program pe un alt computer, a cărui configurație este diferită de vechiul computer, nu vă puteți aștepta la o funcționare normală de la acesta sau, de exemplu, la activare.
- Arhive de mesaje e-mail.
- „Salvări” de jocuri.
Ce date trebuie transferate pe noul sistem de operare de pe cel vechi?
- În primul rând, acestea sunt, desigur, programe instalate, precum suitele de birou, programele de editare a imaginilor și fișierelor video, traducătorii, programele de email, browserele, arhivatoarele, în general, toate cele pe care le folosim zilnic.
- Fișiere utilizator, inclusiv documente de lucru, arhive foto și video, arhive de fișiere, biblioteci muzicale, cărți electronice etc. Când transferați acest tip de date, o unitate flash obișnuită sau un disc USB vă poate ajuta. Pentru ei, copierea simplă și secvențială (PC-Flash drive-PC) este suficientă. Dar există o altă modalitate, de exemplu, de utilizare programe Windows Easy Transformer (îi vom face o recenzie separată).
- Arhive de mesaje e-mail.
- Marcaje și „Preferate” ale browserelor.
- „Salvări” de jocuri.
Ce date nu pot fi transferate?
Din păcate, nu toate informațiile pot fi transferate pe un alt PC, chiar și atunci când se utilizează instrumente specializate. Desigur, puteți încerca, dar rezultatul nu va fi garantat. Cel mai adesea, unele aplicații se încadrează în categoria unor astfel de date, de exemplu:
- Drivere de dispozitiv - nu pot fi transferate pe alt sistem. După instalarea sistemului de operare, acestea vor trebui instalate din nou, deoarece configurația sistemului va fi modificată. Este obișnuit să pregătiți driverele în avans, înainte de a începe instalarea unui nou sistem de operare.
- Pachete software complexe, cum ar fi 3ds Max Design. Desigur, puteți încerca să transferați acest pachet de aplicații, dar în cele mai multe cazuri încercările vor fi nereușite. În plus, atunci când transferați astfel de pachete de aplicații, poate fi necesar să le reactivați introducând o cheie de licență. Dacă un program este legat de un hardware, atunci este puțin probabil să fie reactivat pe un alt hardware.
- Antivirus și alte programe software pentru a proteja sistemul de viruși. Antivirusurile populare precum Kaspersky Internet Security, Norton Internet Security sau Avast Internet Security iau în considerare toate caracteristicile sistemului de operare la instalare, lucrând la nivel de kernel. Din acest motiv, antivirusurile, în principiu, nu pot fi transferate pe alt sistem.
- Este posibil ca unele date pur și simplu să nu fie compatibile cu sistem de operare unde sunt transferate. De exemplu, programul comercial PCmover avertizează imediat utilizatorul despre incompatibilitatea cu muzica protejată de drepturi digitale.
Pentru a nu vă plictisi cu lectura, am decis să nu includem recenzii despre programele de transfer de date în acest articol. Există suficiente programe pentru acest lucru, iar pentru unele dintre ele sunt deja scrise recenzii cu exemple despre cum funcționează. Prin urmare, în curând, vom continua să dezvoltăm subiectul transferului de programe pe alt computer sau sistem de operare.
Transferarea vă va ajuta să economisiți spațiu liber pe disc pe unitatea dispozitivului care rulează Windows 10. aplicații instalateși jocuri pe alt disc, partiție de disc sau card de memorie. Modul de utilizare va fi discutat în continuare.
Merită să faceți imediat o rezervare că transferul este acceptat doar pentru jocuri și aplicații instalate din Windows Store. Programele clasice (Win32) nu pot fi mutate în acest fel. Dacă ești mulțumit de această condiție, tot ce trebuie să faci este să urmezi câțiva pași simpli:
1. Accesați panoul Setări → Sistem → Aplicații și funcții, selectați aplicația dorită din listă și faceți clic pe butonul Mişcare. Sortarea după dimensiune vă va ajuta să găsiți aplicația sau jocul cel mai „bulos”.
2. Selectați dintre discurile detectate de sistem pe cel pe care doriți să mutați aplicația și folosiți din nou butonul Mişcare.

2.1. Dacă aplicațiile de pe alt dispozitiv sunt găsite pe unitatea selectată, vi se va solicita să le ștergeți. Dacă nu doriți să le ștergeți, trebuie să refuzați această ofertă și să selectați o altă unitate.

3. Pentru a evita transferul manual al aplicațiilor de fiecare dată când există o lipsă de spațiu liber pe unitatea de sistem, puteți selecta o unitate diferită pentru toate aplicațiile noi. Pentru a face acest lucru va trebui să mergeți la secțiune Setări → Sistem → Stocare → Salvare locații, alege discul necesar pe listă Noile aplicații vor fi protejate aici:și faceți clic pe butonul Aplicați.

Dacă mai aveți întrebări sau aveți ceva de adăugat la acest sfat, nu ezitați să ne contactați în comentarii.