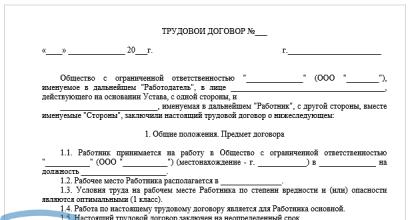Windows 7 has been updated to windows 10. Recovery using the distribution kit
As a gift to Windows users, Microsoft offered a period when they could upgrade their OS to Windows 10 for free. However, it ended in July 2016, and not everyone took advantage of this gift: many did not want to install a “raw” system on their computer. However, there are now some upgrade options remaining, including a free option.
How to update Windows 7 to version 10
When releasing version 10, Microsoft decided to take into account all previous errors. The company has combined the advantages of old versions in the new operating system: XP, Vista, Windows 7 and 8.
The good news is that the system did not slow down. But in order to install a new operating system on a computer, it must have the following characteristics:
- 20 GB of hard disk space for a 64-bit system or 16 GB for a 32-bit system;
- processor refresh rate of at least 1 GHz;
- 1 or 2 GB of RAM for 32-bit and 64-bit systems, respectively;
- DirectX video card at least 9th generation;
- screen with a resolution of 600x800 pixels and higher.
Free update
Microsoft allows users who use accessibility features to upgrade to Windows 10 officially and for free. At the same time, no one checks whether the user has disabilities or not: simply by agreeing to the update, you confirm that you are such an owner. To update, you just need to follow the link and then follow the instructions.
A free system update is available on the Microsoft website for users with disabilities
It is important that a licensed version of Windows 7 is installed on your PC. First, the normal system boots, and then special features can be enabled (or not enabled) manually.
By the way, if you had already installed Windows 10 before July 29, 2016, and then “rolled it back”, then you can install it on the same computer new version for free. When the installer asks for a key, you need to click “I don’t have a key” and the OS will be activated automatically.
Nuances of upgrading Windows 7 Starter and other versions to Win 10
If you had a licensed version of Windows 7 Starter, you will receive an upgrade to Win 10 Home. Users of Home Basic/Premium versions will receive the same update. But owners of Windows 7 Professional and Ultimate can count on Win 10 Pro.
Upgrading to Windows 10 Pro is possible if you had Windows 7 Professional or Ultimate installed
If you are updating the Starter version, it is better to disable or even remove all antiviruses in advance, and also check whether the computer is suitable for installing a new system.
Problems during update
When installing a new OS instead of Windows 7, many users experience problems that are not related to the power of the hardware. We list the most common of them:
- The icon itself, which is used to update, disappears. Then you can upgrade the system using a proprietary Microsoft utility or by running the command “wuauclt.exe/updatenow”. If you use the second method, then go to the Update Center - Win 10 should already start loading there, and when the download is complete, the update icon will appear;
Microsoft has provided automatic system updates on its operating systems and created a special section in the settings
- during the upgrade process, error number 80240020 appears. Then you should go to the Windows\SoftwareDistribution\Download directory on drive C, delete all content from there and run command line the same command as specified in the previous paragraph;
The error can be resolved by cleaning a specific directory on drive C
- If the Microsoft utility gives an error and crashes, there are two options. When Win 10 is already downloaded, try running the installation file from the C:\$Windows.~WS\Sources\Windows folder. Sometimes you just need to change the region to the correct one in the “Location” tab in the “Regional Standards” section (Control Panel) and reboot;
- Many problems can be avoided by running a Win 10 image from an ISO disk. The image is downloaded using a Microsoft utility and mounted on the system using built-in functions;
To avoid various installation errors, try using an ISO disk
- when the licensed version has already been updated, the system is not activated. There is no need to worry and start entering keys, the Microsoft server is just overloaded, activation will happen a little later.
How long does it take to update?
Win 10 does not install quickly on a PC; even a powerful computer will take about an hour to complete the process. If the unit is no longer “young”, then another half hour or hour should be added to this time. You should be patient and do not start the installation if you are in a hurry.
By installation time Windows updates 10 will take at least an hour and require several computer restarts
By the way, some laptop manufacturers do not yet advise upgrading to Windows 10: it often happens that after the update the sound is turned off, the video is distorted, etc.
The main thing when updating 7th Windows versions up to the 10th - check whether the computer’s parameters are suitable for installing a new system. If everything is in order with this, then Windows 10 will most likely be installed without problems. If problems arise, you can always contact technical support on the official Microsoft website: they will answer basic questions during installation.
Despite its still fairly high popularity and relevance, the seventh modification of Windows is gradually beginning to lose its position in world rankings, and is gradually being replaced by the tenth version of the system. That is why many “Seven” users are increasingly thinking about how to make a free transition to Windows 10 with or without saving their programs. Actually, there aren't that many options. But first, we should consider how relevant such a transition will be for each specific user.
Windows 7 and Windows 10: comparison
First of all, let's consider the main aspects related to the functionality of both versions of the system. In many ways they are similar to each other. This also applies to the presence in the system of a super administrator, basic system management elements, basic tools, etc.
If we compare Windows 7 and Windows 10 in terms of interface, the tenth version combines both the standard interface with the newly appeared Start button, and the Metro structure with its flat elements and tiles.

But when exploring new possibilities, the scales still tip in favor of the “ten”. Here you have the virtual assistant Cortana, a more flexible system for fine-tuning user settings, the new Edge browser, the use of tablet mode, quick screen mirroring, the “Store”, and support for gaming Xbox consoles, and much more, including even the appearance of not one, but two “Control Panels” (one standard, the second - the settings section).
How good or bad is the new system?
Now it’s worth paying attention to another important aspect related to Microsoft Windows 10. User reviews (and in most cases they are confirmed by all experts) indicate that the tenth modification in fact does not always turn out to be, so to speak, completely harmless.

This is expressed in the fact that it openly spies on users and tracks absolutely all their actions due to geolocation parameters activated by default, telemetry analysis or sending reports to Microsoft servers. A lot of lawsuits have already accumulated on this matter. However, if you wish, you can disable tracking quite simply if you know exactly what actions to take to do this.
Problems with the functioning of some programs
If we talk about what the advantages and Windows disadvantages 10, you cannot limit yourself to just the above. First of all, you need to pay attention to a completely redesigned security system, which includes a firewall, Windows Defender, and the TrustedInstaller service, not to mention constant requests for administrator rights. Of course, concern for safety is commendable. But sometimes all these tools together are, to put it mildly, annoying in their actions. Again, you can deactivate them quite simply (by the way, it is because of them that already installed user programs are not always installed and launched).
On the other hand, at first, when it was possible to install the raw version of Technical Preview, many developers application programs They simply didn’t have time to release versions adapted for Windows 10. But when the free upgrade of Windows 7 to Windows 10 was carried out, everything was earlier installed applications worked without problems. Today, in matters of installation and operation of programs of any type, emergency situations are usually not observed.
System requirements for installing the tenth version of Windows
Finally, to make the transition from Windows 7 to Windows 10 for free, it’s worth paying special attention to system requirements requirements for computer resources and components.
After the release of the first version of Windows 10 (and all subsequent ones), it was quite surprising that the “ten” turned out to be not so “gluttonous”. For normal operation, it only needs a 2-core mid-range processor and 1 GB of RAM for an OS with 32-bit architecture or 2 GB for 64-bit systems. But for installation you will need quite a lot of space. For 32-bit OS - about 15-20 GB, for 64-bit 25-30 GB (installation and configuration files of the previous OS, if you do not plan to return after the update, can be deleted).
First official update from Windows 7 to Windows 10
The first official release was the Technical Preview version, which was constantly reminded of by the icon in the system tray. You just had to submit an application and wait for your turn, after which the upgrade was carried out automatically, and with the preservation of all programs and user data.

Those who didn’t want to wait could switch from Windows 7 to Windows 10 using a special Media Creation Tool downloaded directly from the developer’s official website. By the way, this program is still available for download today, however, unfortunately, it does not always update, but offers a “clean” installation.
Preliminary actions
One of the main conditions, without which the transition from Windows 7 to Windows 10 solely in the form of an update cannot be carried out, is the installation of the latest updates and service packs for the seventh modification.

In case of a “clean” installation, it is not necessary to install them, since in most cases you will have to format the system partition.
Installation of the tenth modification today
Now directly about how to make the transition from Windows 7 to Windows 10. If your “seven” has the KV3035583 update package installed, you will probably see the upgrade icon in the system tray.

Now, as it was before, it is not necessary to join the queue, since after consent, Windows 10 is downloaded to the computer immediately. In this case, an existing license for the official Windows 7 can be used for activation.
You can also use the above-mentioned MCT utility or download the installation kit from the Microsoft website ISO image, which will either update or install the system from scratch. But updating with saving user files and programs does not always work, and a “clean” installation in most cases offers a version of Windows 10 Pro for installation with a choice of the bitness of the installed system yourself. The installation process itself is not much different from other systems, only at a certain stage may require an Internet connection to download and install the latest updates, including the Anniversary Update and Creators Update.

Also, during the installation process, you need to pay attention that initially you will be prompted to use standard settings, in which, by the way, tools for tracking user actions are activated. They need to be deployed and disabled as much as possible.
In addition, in case of a clean installation, a license will be requested. However, you can select the option of its absence and activate Windows after installation is complete. On the proposal to create account Microsoft can also refuse. During installation, as usual, the computer will restart several times. If a standard installation is performed, it will take 1.5-2 hours, and when downloading all updates, depending on the speed of your Internet connection, it can sometimes take 6-7 hours.
System activation issues
Finally, the most pressing issue that interests absolutely all users installing a system from scratch is activating the OS in the absence of a license (if the system is not activated, after some time some functions will be blocked, and a reminder message will constantly appear on the screen) .

You can get out of this situation quite simply. True, the proposed method can be called somewhat illegal, but has this ever stopped our users? In this case we are talking about a small utility called KMSAuto Net. There is no need to install it yourself since the application is portable. After starting the program you just need to press the button Windows activation, agree to enter the task into the “Scheduler” and wait for the process to complete. Under no circumstances should you delete the EXE file that represents the application. It is better to place it in some directory and forget about its existence (re-activation when the key expires will be performed automatically). By the way, using this program, MS Office package of any version is activated in the same way.
Is it worth switching from Windows 7 to Windows 10?
It remains to be added that the advisability of switching to Windows 10 remains under the control of the user himself. However, it is also worth considering that Windows 7, like all earlier versions of the system, does not last forever, and over time its support may be discontinued. Among other things, most driver and application software developers are increasingly focusing on Windows 10. As for optimal configuration and disabling unnecessary functions of the new system, this is a separate conversation. And today there are quite a lot of solutions proposed to solve such problems.
But by and large, it is possible and necessary to switch to the “ten”, since Windows 7, in comparison with it in terms of functionality, as they say, was not even close.
The ability to freely upgrade to a new version of the operating system ended on July 29, 2016. But how do you upgrade Windows 7 to Windows 10 after this sentence ends?
It is known that within a year after the release of Windows 10, every user who had a licensed copy of Win 7 or 8.1 could upgrade to the new version of the operating system for free. Does this mean that users who missed out on the free upgrade to Windows 10 will have to purchase the new OS at a price of 8,699 rubles for the home version or 15,299 rubles for the pro version? Today there are several ways to upgrade Windows 7 or 8.1 to Win 10.
If Windows 10 was previously installed
The first method is suitable for those who have previously upgraded to Windows 10, for example, from Windows 7, but then changed their mind and rolled back to the previous version. It is not so important here whether there was a rollback or a clean installation of the OS, because after updating the device, the license is forever tied to the computer. It will be necessary to do clean install, for example, from a bootable USB flash drive, and skip the requirements for entering a license.
Activation will be performed automatically when connected to the Internet.
To create a bootable USB drive or disk, you can use a utility from Microsoft called MediaCreationTool. After launching it, you must select “Create installation media”, and the default system language and version are selected automatically in accordance with the current OS. The operating module will offer to immediately write the system image to a USB device or save it to a hard drive for later recording to disk.
After selecting one option, you must click “Next”. In any case, the system distribution is first downloaded from the servers, and then it is created bootable flash drive, or the image will be saved on disk in the previously specified location.
New offer from Microsoft
There is another official way to update Windows 10; it is intended for people with disabilities and is permanent. Microsoft suggests that you decide for yourself whether this proposal concerns the user or not. In this case, no disability check is performed. Features for people with disabilities may include, for example, special text and visual notifications, an on-screen keyboard, a magnifier, and speech recognition. These are features that can be useful for ordinary users as well.
When you are on a special Microsoft website dedicated to this update, you can see the “Update now” item at the bottom of the page. In the future, when you click on the button, an assistant will be loaded, which will clearly and simply organize the update to Windows 10; it will need to be launched. The utility checks the computer for update capability, and then begins downloading the Windows 10 distribution. After downloading, the system will check the integrity of the image and begin the update process.
The first time the installation takes place in a running OS.
Next, the system warns that a reboot is required to continue, after which the standard OS installation process will begin. License activation occurs automatically when you connect to the Internet, and information about this will be saved by Microsoft on its servers. In the future, it would be a good idea to create and burn an ISO image of the system to a disk or flash drive using the MediaCreationTool utility. This may be needed later for a clean installation/reinstallation of the OS.

Upgrading to a new version of Windows always remains relevant, because there are many reasons why it is worth doing. For example, in comparison with Windows 8.1, many shortcomings and inconveniences that were identified when working in the operating system on laptops and desktop PCs were corrected, because the use and interface of this OS were more convenient on touch screens than on desktop computers. The new system seems more logical and understandable for PC users. If “seven” was installed before, then there will be no problems with this issue due to the similarity of interfaces and system logic.
It is also worth noting the new features in Windows 10:
- using multiple desktops;
- simple and convenient system recovery;
- disk space management;
- many other interesting features and innovations.
New features will be added only to the “ten”, while only security updates are released to older operating systems. In some cases, switching to a new version of the operating system may become necessary because many new games have already been released that support DirectX 12 technology, which older versions of Windows no longer support.
On April 11, the third major update became available, which was called the “Creatures Update.” The Start menu now has the ability to combine application tiles into one folder. The standard Microsoft Edge browser, Paint graphics editor, and Cortana virtual assistant have also been improved. A “Night” design theme has been added, which makes it easier to perceive information from the screen in the dark due to the fact that the picture takes on “warmer” tones.
“Game Mode” has appeared, which will limit resource consumption for background processes, thereby freeing up power for the game.
The listed methods clearly demonstrate that there is an accessible opportunity to update your device for those who purchased it on Windows 7/8.1 and want to install Windows 10, or for those who did not manage to do this in a timely manner. In conclusion, it can be noted that problems may arise when updating if the current version of the OS is unlicensed.
New one came out recently operating system from Microsoft Windows 10. Therefore, many interested users had a logical question: How to upgrade Windows 7 to Windows 10? Is it worth upgrading from Windows 7 to 10? This is another question, but if the cat has already decided to switch from Windows 7 to Windows 10, then in this article I will tell you how to do it. Moreover, Microsoft provides the update absolutely free for a year to everyone.
You probably noticed a new Windows logo in the system tray.
So it is intended for the transition from Windows 7 to Windows 10 for free. If you don’t have such a tray icon, it means you have disabled automatic system updates. If such an icon is already lit for you, then go straight to STEP 2.
PARAGRAPH 1.
To enable automatic updates on your system, right-click on the “Computer” icon on the desktop or in the “Start” menu and select “Properties”.
Next, select the “Windows Update” section. In this window, select the “Settings” item and set the “Install updates automatically (recommended)” option.
After these “manipulations”, the computer itself will begin to search for and install the latest updates for your Windows OS. If the Windows logo does not appear in the system tray, it means that not all updates have been installed, namely, only mandatory updates have been installed. You still need to install optional ones. To do this, open the update center again (see above) and select installing optional ones. Next, you need to tick the optional ones that need to be installed. To do this, select all updates (check the boxes) to the Window 7 Language Packs item - these are language packs, in this case you definitely don’t need them. Click the “OK” button. Next, click on the “Install updates” button and wait for some time for the download and installation of updates to complete (depending on the speed of your Internet connection and the power of your computer), after which the Microsoft Windows logo icon should appear in the system tray.
In the window that opens, you need to reserve a free upgrade to Windows 10. Click this button.
Next, select the option “Skip email confirmation”.
Now, you will be informed that you do not need to do anything else and wait for a message to arrive indicating that your computer is ready for the update.
So, when everything is ready, your computer will give you this message. Click on it.

In this window, you will be informed that the update is already being downloaded. To verify this, click on the button - “View download progress”.

After clicking, “Windows Update” will launch, where you can see the download progress of Windows 10.
After the “ten” is downloaded, you will be asked to accept the “Terms of the License Agreement”. Click the “Accept” button.
Next, you will be warned that when upgrading from Windows 7 to Windows 10, you should not unplug your computer. Click on the appropriate button.

After this, the installation of Windows 10 will begin and the computer will restart several times.
Now you have Windows 10 installed.
No similar posts
- Upgrade dieses PCs auf WindowsВ 10 mithilfe des Tools (zum Anzeigen von mehr oder weniger Informationen hier klicken)
Diese Anweisungen gelten für folgende Fälle:
- Sie besitzen eine Lizenz zur Installation von WindowsВ 10 В und fГјhren auf diesem PC nun ein Upgrade von WindowsВ 7 oder WindowsВ 8.1 durch.
- Sie mГјssen WindowsВ 10 auf einem PC neu installieren, auf dem WindowsВ 10 bereits aktiviert wurde.
Wenn Sie WindowsВ 10 auf einem PC mit WindowsВ XP oder WindowsВ Vista installieren oder wenn Sie Installationsmedien erstellen mГјssen, um WindowsВ 10 auf einem anderen PC zu installieren, lesen Sie den folgenden Abschnitt .
Hinweis: Überprüfen Sie vor der Installation von Windows 10, ob Ihr PC die erfüllt. Weiterführende Informationen zu aktualisierten Treibern und Hardwarekompatibilität finden Sie auf der Website des PC-Herstellers.
- Wählen Sie Tool herunterladen und anschließend Ausführen
- Wählen Sie auf der Seite mit den LizenzbedingungenZustimmen aus, wenn Sie mit diesen einverstanden sind.
- Wählen Sie auf der Seite Was möchten Sie tun?Jetzt Upgrade für diesen PC ausführen und anschließend Weiter aus.
- Falls Sie keine Lizenz zur Installation von Windows 10 besitzen und zuvor kein Upgrade auf Windows 10 durchgeführt haben, können Sie Windows 10 unter erwerben. .
- Falls Sie auf diesem PC bereits zuvor ein Upgrade auf Windows 10 durchgeführt haben und das Betriebssystem neu installieren, muss kein Produktschlüssel eingegeben werden. Ihr Windows 10 wird später mithilfe Ihrer digitalen Lizenz automatisch aktiviert.
Nachdem Sie das Tool heruntergeladen und installiert haben, folgt eine Schritt-für-Schritt-Anleitung zum Einrichten von Windows 10 auf Ihrem PC. Alle Versionen von Windows 10 sind verfügbar, wenn Sie Windows 10 auswählen, mit der Ausnahme von Enterprise. Weitere Informationen zu Enterprise finden Sie im .
- Sobald WindowsB 10 installiert werden kann, erhalten Sie eine Zusammenfassung Ihrer Auswahl sowie der Elemente, die nach dem Upgrade beibehalten werden. WГ¤hlen Sie G„ndern der zu behaltenden Elemente aus, um festzulegen, ob Sie wГ¤hrend des Upgrades Persönliche Dateien und Apps behalten, Nur persönliche Dateien behalten oder Nichts behalten mГ¶chten.
- Speichern und schließen Sie alle geöffneten Apps und Dateien. Wählen Sie dann Installation aus.
- Die Installation von WindowsIn 10 kann einige Zeit dauern. Der PC wird mehrmals neu gestartet. Schalten Sie den PC nicht aus.
- Verwenden dieses Tools zum Erstellen von Installationsmedien (USB-Laufwerk, DVD oder ISO-Datei) fГјr die Installation von WindowsВ 10 auf einem anderen PC (zum Anzeigen von mehr oder weniger Informationen hier klicken)
Befolgen Sie diese Schritte zum Erstellen von Installationsmedien (USB-Laufwerk oder DVD), mit denen Sie eine neue Version von Windows 10 installieren, eine Neuinstallation durchführen oder Windows 10 erneut installieren können.
Vor dem Herunterladen des Tools muss Folgendes vorhanden sein:
- Eine Internetverbindung. (Es fallen GebГјhren des Internetdienstanbieters an.)
- Ein Computer mit ausreichend verfГјgbarem Speicherplatz, ein USB-Laufwerk oder eine externe Festplatte fГјr den Download.
- Einen leerer USB-Speicherstick mit mindestens 8GB Speicherplatz oder eine leere DVD (plus DVD-Brenner) ist zum Erstellen von Medien erforderlich. Wir empfehlen, ein leeres USB-Speichermedium oder eine leere DVD zu verwenden, da sämtliche gespeicherten Inhalte gelöscht werden.
- Wenn beim Brennen einer ISO-Datei auf eine DVD gemeldet wird, dass die Datenträgerabbilddatei zu groß ist, müssen Sie eine doppelschichtige DVD (Dual Layer, DL) verwenden.
ГњberprГјfen Sie einige Punkte auf dem PC, auf dem WindowsВ 10 installiert werden soll:
- 64-Bit-oder 32-Bit-Processor (CPU). Sie erstellen entweder eine 64-Bit- oder eine 32-Bit-Version von Windows 10. Welche Version Sie benötigen, können Sie in den PC-Einstellungen unter PC-Info oder in der Systemsteuerung unter System ermitteln. Die entsprechenden Informationen finden Sie unter Systemtype.
- Systemanforderungen. Stellen Sie sicher, dass der PC die für Windows 10 erfüllt. Weiterführende Informationen zu aktualisierten Treibern und Hardwarekompatibilität finden Sie auf der Website des PC-Herstellers.
- Spracheinstellung für Windows. Bei der Installation von Windows 10 müssen Sie eine Sprache auswählen. Um Ihre aktuelle Spracheinstellung zu überprüfen, rufen Sie in den PC-Einstellungen die Option Zeit und Sprache Region auf.
- Windows-Edition. Darüber hinaus sollten Sie die gleiche Windows-Edition auswählen. Wenn Sie überprüfen möchten, welche Edition derzeit ausgeführt wird, rufen Sie in den PC-Einstellungen die Option PC-Info oder in der Systemsteuerung die Option System auf. Suchen Sie dort nach Windows Edition. WindowsB 10 Enterprise ist im Medienerstellungstool nicht verfügbar. Weitere Informationen finden Sie im .
- Microsoft Office-Product. Wenn Sie gerade ein neues Gerät mit Office 365 erworben haben, sollten Sie den Product Key für den Download und die Installation von Office vor dem Upgrade auf Windows 10 einlösen (installieren). Informationen zum Einlösen Ihres Product Keys für Office finden Sie unter Herunterladen und Installieren von Office 365 Home , Personal oder University auf Ihrem PC. Weitere Informationen finden Sie unter Durchführen eines Upgrades auf Windows 10 auf neuen Geräten, die Office 365 enthalten .
Wenn Sie Office 2010 oder eine frühere Version verwenden und eine Neuinstallation von Windows 10 durchführen möchten, benötigen Sie Ihren Product Key für Office. Hinweise zum Ermitteln Ihres Product Keys finden Sie unter So finden Sie Ihren OfficeB 2010-Product Key oder unter Suchen des Product Keys für OfficeB 2007 .
Erstellen von Installationsmedien mithilfe des Tools:
- Wählen Sie Tool jetzt herunterladen und anschließend Ausführen aus. Sie müssen dieses Tool als Administrator ausführen.
- Wählen Sie Zustimmen aus, wenn Sie mit den Lizenzbedingungen einverstanden sind.
- Wählen Sie auf der Seite Was möchten Sie tun? die Option Installationsmedien für einen anderen PC erstellen und anschließend Weiter aus.
Wählen Sie Sprache, Edition und Architektur (64-Bit oder 32-Bit) für Windows 10 aus. Diese Tabelle hilft Ihnen, die richtige Edition von Windows 10 auszuwählen:
Ihre aktuelle Windows-Edition Windows 10-Edition Windows 7 Starter
Windows 7 Home Basic
Windows 7 Home Premium
Windows 7 Professional
Windows 7 Ultimate
Windows 8/8.1
Windows 8.1 with Bing
Windows 8 Pro
Windows 8.1 Pro
Windows 8/8.1 Professional with Media Center
Windows 8/8.1 Single Language
Windows 8 Single Language with Bing
Windows 10 Home
Windows 10 ProWindows 10 Windows 8/8.1 Chinese Language Edition
Windows 8 Chinese Language Edition with BingWindows 10 Home China - Wählen Sie aus, welches Medium Sie verwenden möchten:
- Nachdem Erstellen wenden Sie das Installationsmedium mithilfe der folgenden Schritte an.
Nachdem Sie diese Schritte zur Installation von Windows 10 durchgeführt haben, vergewissern Sie sich bitte, dass alle erforderlichen Gerätetreiber installiert sind. Um jetzt nach Updates zu suchen, wählen Sie die Schaltfläche „Start“ aus und gehen Sie dann zu „Einstellungen“ > „Update und Sicherheit“ > „Windows Update“. Wählen Sie dort „Nach Updates suchen“ aus. Bei Bedarf erhalten Sie zusätzliche erforderliche Gerätetreiber auch auf der Support-Website Ihres Geräteherstellers.
Hinweis: Treiber für Surface-Geräte finden Sie auf der Seite .
- Verwenden des erstellten Installationsmediums (zum Anzeigen von mehr oder weniger Informationen hier klicken)
Vor der Installation von WindowsB 10 sollten Sie alles speichern, woran Sie arbeiten, und ein Backup Ihres PCs erstellen. Dann können Sie loslegen. Wenn Sie mithilfe des Medienerstellungstools eine ISO-Datei für Windows 10 heruntergeladen haben, müssen Sie diese zunächst auf eine DVD brennen und anschließend die folgenden Schritte durchführen.
- Schließen Sie das USB-Laufwerk an den PC an, auf dem Sie Windows 10 installieren möchten, oder legen Sie die DVD in das Laufwerk dieses PCs ein.
- Starten Sie Ihren PC neu.
Falls Ihr PC nicht automatisch mit den USB- oder DVD-Medien startet, mГјssen Sie mГ¶glicherweise ein StartmenГј Г¶ffnen oder die Startreihenfolge in den PC-, BIOS- oder UEFI-Einstellungen G¤ndern. Um ein StartmenГј zu Г¶ffnen oder die Startreihenfolge zu Г¤ndern, mГјssen Sie fГјr gewГ¶hnlich sofort nach dem Einschalten Ihres PCs eine Taste drГјcken – etwa F2, F12, LГ¶schen oder ESC. PrГјfen Sie die Bedienungsanleitung Ihres PCs oder besuchen Sie die Website des Herstellers, um zu erfahren, wie man auf ein StartmenГј zugreift und die Startreihenfolge Ihres PCs Г¤ndert. Sollte Ihnen das USB- oder DVD-MediengerГ¤t in Ihren Startoptionen nicht angezeigt werden, wenden Sie sich an den PC-Hersteller. Er wird Ihnen erklГ¤ren, wie Sie “Sicheres Booten" in Ihren BIOS-Einstellungen vorГјbergehend deaktivieren kГ¶nnen.
Falls Sie das Startmenü oder die Startreihenfolge nicht verändern können und Ihr PC sofort in dem Betriebssystem hochfährt, das Sie ersetzen möchten, wurde Ihr PC möglicherweise nicht vollständig heruntergefahren. Um sicherzustellen, dass Ihr PC vollständig herunterfährt, tippen Sie auf das Netzschaltersymbol auf dem Anmeldebildschirm oder im Startmenü und wählen Sie “Herunterfahren".
- Wählen Sie auf der Seite Windows installer Ihre Sprach-, Zeit- und Tastatureinstellungen und anschließend Weiter aus.
- Wählen Sie Windows installer aus.
- Weitere Methoden zum Installieren von WindowsВ 10 mithilfe der ISO-Datei (zum Anzeigen von mehr oder weniger Informationen hier klicken)
Wenn Sie eine ISO-Datei fГјr WindowsВ 10 heruntergeladen haben, wurde diese Datei lokal an dem von Ihnen ausgewГ¤hlten Speicherort gespeichert. Wenn auf Ihrem PC ein DVD-Brennprogramm von Drittanbietern installiert ist, das Sie zum Erstellen der Installations-DVD verwenden mГ¶chten, kГ¶nnen Sie das Programm mГ¶glicherweise Г¶ffnen, indem Sie zum Speicherort wechseln und auf die ISO-Datei doppelklicken. Andernfalls klicken Sie mit der rechten Maustaste auf die ISO-Datei, klicken auf G–ffnen mit und wählen Ihre bevorzugte DVD-Brennsoftware aus.
Wenn Sie zum Erstellen einer Installations-DVD den Windows Disk Image Burner verwenden mГ¶chten, wechseln Sie zum Speicherort der ISO-Datei. Klicken Sie mit der rechten Maustaste auf die ISO-Datei und wählen Sie Eigenschaften aus. Klicken Sie auf der Registerkarte “Allgemein” auf G„ndern Гњbernehmen aus. Klicken Sie anschlieГџend mit der rechten Maustaste auf die ISO-Datei und wГ¤hlen Sie DatentrГ¤gerabbild brennen aus.
Wenn Sie Windows 10 ohne DVD oder USB-Laufwerk direkt aus der ISO-Datei installieren möchten, können Sie das tun, indem Sie die ISO-Datei bereitstellen. Dadurch wird ein Upgrade des aktuellen Betriebssystems auf Windows 10 ausgeführt.
So stellen Sie die ISO-Datei bereit:
- Wechseln Sie zum Speicherort der ISO-Datei, führen Sie einen Rechtsklick auf die Datei aus und wählen Sie Eigenschaften aus.
- Klicken Sie auf der Registerkarte “Allgemein” auf G„ndern... und wГ¤hlen Sie Windows Explorer als das Programm aus, mit dem Sie ISO-Dateien Г¶ffnen mГ¶chten. WГ¤hlen Sie dann Гњbernehmen aus.
- Klicken Sie mit der rechten Maustaste auf die ISO-Datei und wählen Sie Bereitstellen aus.
- Doppelklicken Sie auf die ISO-Datei, um die darin enthaltenen Dateien anzuzeigen. Doppelklicken Sie setup.exe, um das Setup von WindowsВ 10 zu starten.